ЗНАКОМСТВО СО СТУДИЕЙ
Интерфейс главного окна
Пользовательский интерфейс студии Lexema-RPA Studio характеризуется областью для работы с проектами (рабочей областью), расположенной в центре главного окна программы. Прямо над рабочей областью располагается полоса с кнопками управления проектом. Слева от рабочей области находится меню, в котором собраны модули для создания роботов, справа – обозреватель решений, прямо под рабочей областью – отладочный вывод.
Главное окно
Главное окно студии имеет несколько разделов и основные кнопки управления проектом (рис. 1).
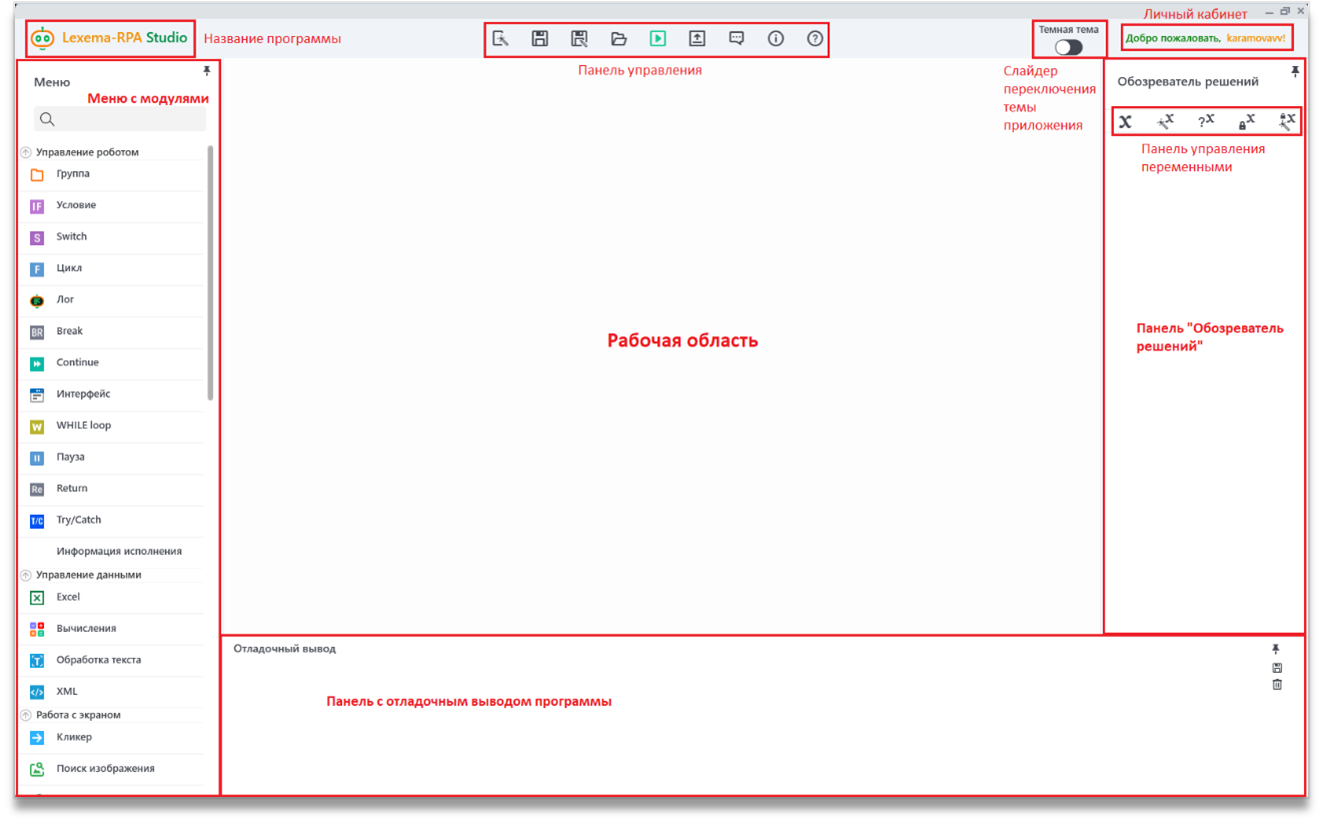
Все панели (меню, обозреватель решений и отладочный вывод) могут быть закреплены или открываться при наведении на них (рис. 2).
Чтобы открепить или закрепить панель необходимо нажать на иконку с
изображением канцелярской кнопки
 в правом верхнем углу панели.
в правом верхнем углу панели.
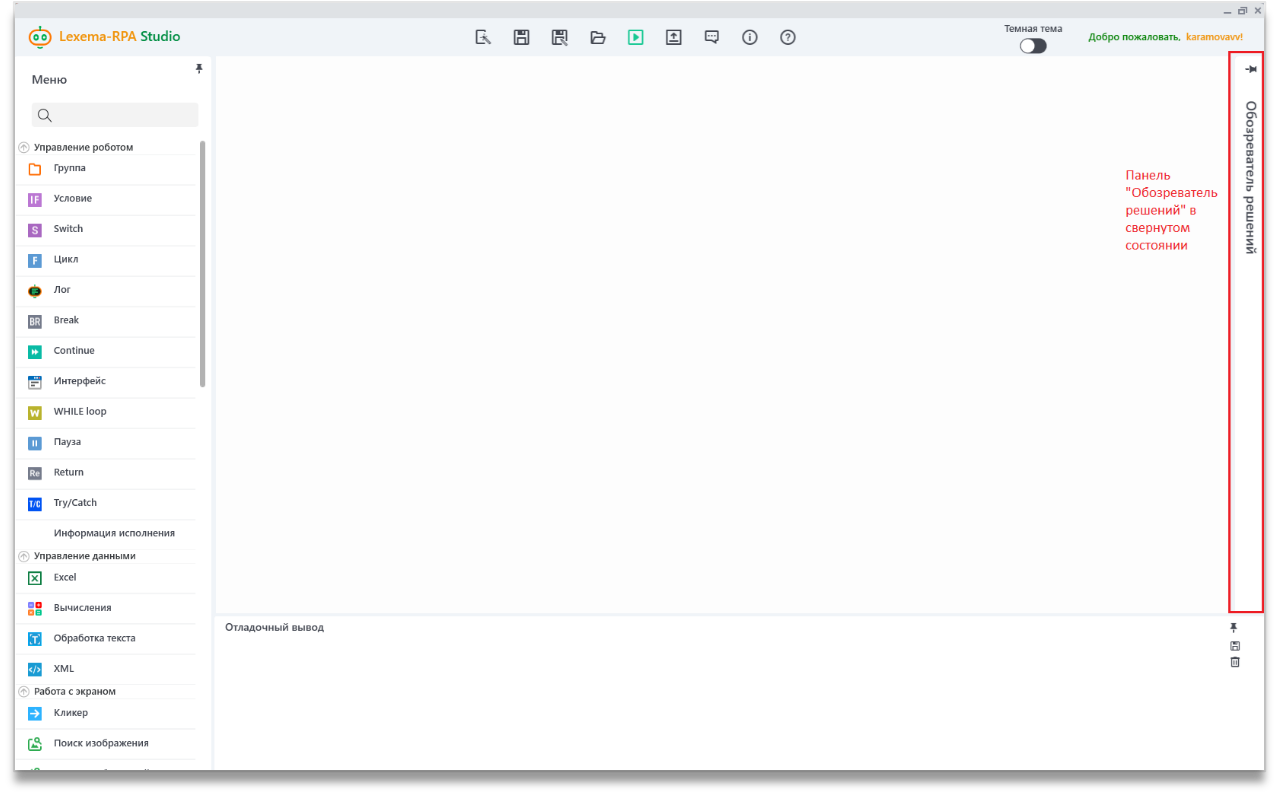
Студия имеет две цветовые схемы – светлая тема, та, которая идет по умолчанию, и темная. Для перехода на темную тему необходимо нажать на слайдер «Темная тема», находящийся между кнопками управления и информацией о текущем пользователе.
Функционал разделов главного окна студии будет описан ниже.
Личный кабинет
По нажатию на логин текущего пользователя можно открыть окно с подробной информацией об аккаунте – ФИО пользователя, e-mail, сроком действия лицензии. В этом же окне можно изменить пароль или любое из полей с информацией о пользователе.
При продлении лицензии через лицензионный ключ, необходимо войти в личный кабинет и ввести ключ в поле «Ключ лицензии». После сохранения данных лицензия будет продлена.
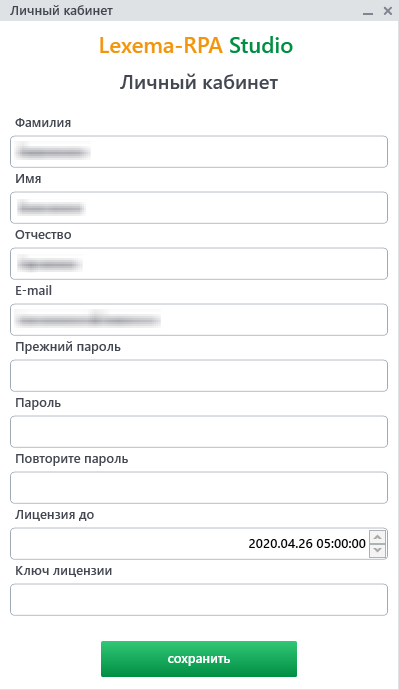
Кнопки управления
Кнопки управления проектом находятся на верхней панели главного окна
студии и предназначены для осуществления основных манипуляций с
проектом: создания
 ,
сохранения
,
сохранения
 ,
открытия
,
открытия
 ,
выполнения описанных в проекте действий
,
выполнения описанных в проекте действий
 и выхода из программы
и выхода из программы
 .
.
Также поддерживаются различные комбинации горячих клавиш. Например, для создания проекта можно использовать комбинацию Ctrl+N.
Более подробно поддерживаемые комбинации горячих клавиш описаны в разделе «Горячие клавиши».
Создать
Нажатие на кнопку «Создать» вызывает окно создания нового проекта (рис. 4).
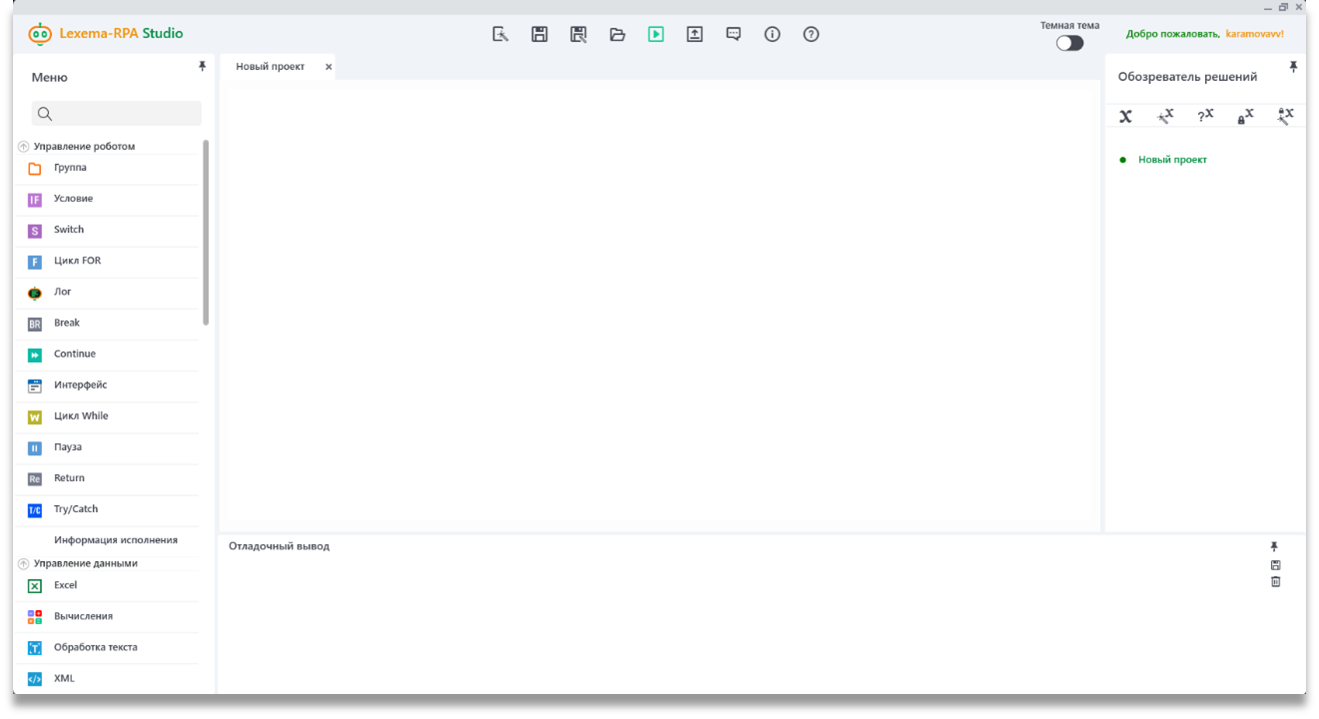
В открывшемся окне необходимо ввести имя нового проекта, дополнительно можно указать его описание. Ключ проекта – уникальный идентификатор проекта, который необходим для загрузки проекта в оркестратор. По этому ключу происходит обновление проекта, который уже загружен в оркестратор, при его повторной загрузке. Если необходимо загрузить в оркестратор проект, основанный на проекте с ключом, который уже загружен в оркестратор, необходимо изменить его ключ.
Нажатие на кнопку «Создать» в указанном окне завершит процесс создания проекта. Новый проект будет открыт в главном окне студии.

Сохранить
Кнопка «Сохранить» вызывает стандартный диалог сохранения файла.
Для нового проекта в диалоговом окне необходимо выбрать папку назначения и название файла, в котором будет сохранен проект (по умолчанию, предлагается название проекта, которое вы задали при его создании). Файлы проектов Lexema-RPA Studio имеют расширение «.rpa». После выбора папки для сохранения, необходимо нажать на кнопку «Сохранить» (рис. 6). По завершении операции, файл проекта будет сохранен по указанному расположению. Существующий проект будет сохранен в его текущем расположении.
При открытии проекта через любой текстовый редактор можно будет просмотреть весь алгоритм робота в формате XML, в связи с чем появляется возможность загружать роботов в системы контроля версий.
Сохранить как
Кнопка «Сохранить как» вызывает стандартный диалог сохранения файла, аналогичный окну сохранения нового проекта.
В диалоговом окне предоставляется возможность для изменения наименования или расположения файла проекта.
Открыть
Кнопка «Открыть» вызывает стандартный диалог выбора файла.
Выбранный файл проекта будет загружен в главное окно студии.
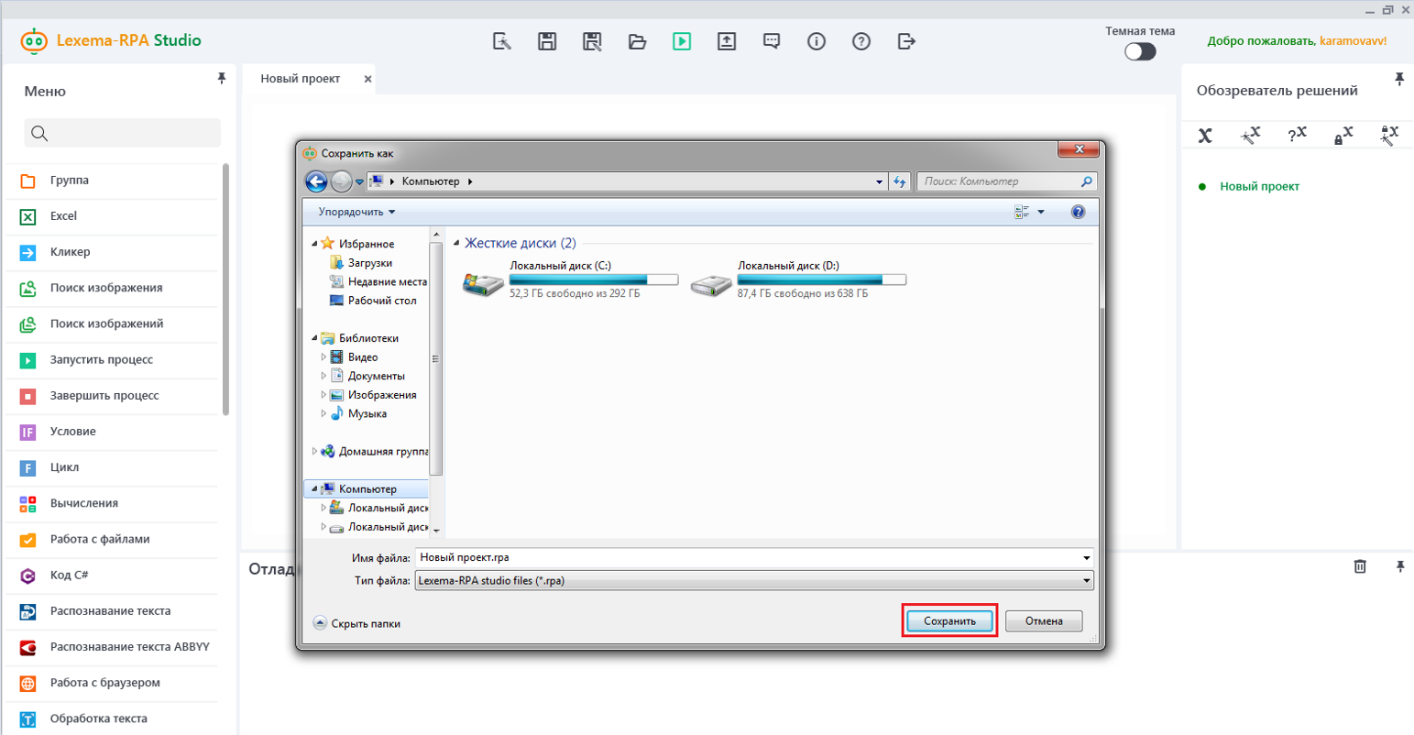
Запустить робота
Кнопка «Запустить робота» запускает выполнение всех описанных в проекте действий.
Попытка запуска будет осуществляться только в случае, если в проекте имеется хотя бы одно действие. Действия выполняются в порядке, описанном в структуре проекта.
В случае возникновения ошибок или исключительных ситуаций, они будут выведены в область «Отладочный вывод» (далее будет дано подробное описание области отладочного вывода).
Если робот уже запущен, данная кнопка сменяется кнопкой «Остановить», нажатие на которую останавливает текущее выполнение робота.
Открыть оркестратор
Кнопка «Открыть оркестратор»
 вызывает диалог публикации текущего проекта в оркестратор роботов.
вызывает диалог публикации текущего проекта в оркестратор роботов.
Форум
Кнопка «Техподдержка в Telegram»
 позволяет открыть чат по техподдержке в мессенджере Telegram -
https://t.me/CourseLexemaRPA/ .
позволяет открыть чат по техподдержке в мессенджере Telegram -
https://t.me/CourseLexemaRPA/ .
О программе
Кнопка «О программе»
 выводит диалоговое окно, содержащее информацию о текущей версии студии.
выводит диалоговое окно, содержащее информацию о текущей версии студии.
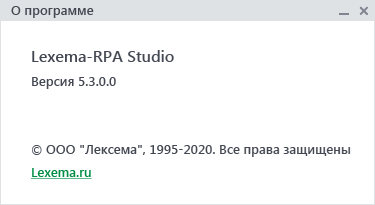
Выйти
Кнопка «Выйти»
 закрывает
студию.
закрывает
студию.
Меню
В разделе «Меню» выводится список доступных для добавления в проект модулей. Каждый модуль отвечает за выполнение конкретного действия или за взаимодействие с определенной программой.
Список доступных модулей
В программе Lexema-RPA Studio имеются следующие модули: Excel, Word, Кликер, Поиск изображения (2 варианта), Получить активное окно, Запустить/Завершить процесс, Условие, Case, Цикл, Вычисления, Лог, Работа с файлами, Извлечь текст, Распознавание текста (Tesseract и ABBYY), Работа с браузером, Обработка текста, PDF, SQL, Отправить/Считать письмо, Действия над письмами, Telegram (beta), HTTP OData, HTTP запрос, FTP запрос, Break, Continue, JSON, Интерфейс, Закрыть Excel-файл, While, Пауза, Return, XML, Word, Создать скриншот, Прокси, Try/Catch.
В списке доступных модулей выводятся все имеющиеся модули (рис. 8).
Поиск модуля
Поиск модуля можно выполнить с помощью текстового поля, расположенного над списком доступных модулей. Список будет фильтроваться по мере ввода поисковой фразы (рис. 9).
Добавление модуля в проект
Для добавления выбранного модуля в проект необходимо перетащить его в рабочую область с помощью указателя мыши. Новый модуль можно расположить в нужной позиции в общей последовательности действий. Для этого необходимо навести курсор на соседний с нужной позицией модуль. При этом соседний модуль будет подсвечен красным выделением и положение нового модуля будет отображаться в виде яркого выделения сверху или снизу: сверху – если новый модуль будет добавлен перед соседним, снизу – если после него (рис. 10 – рис. 12).
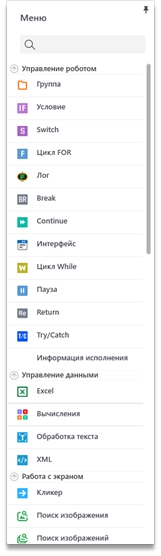
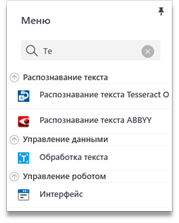
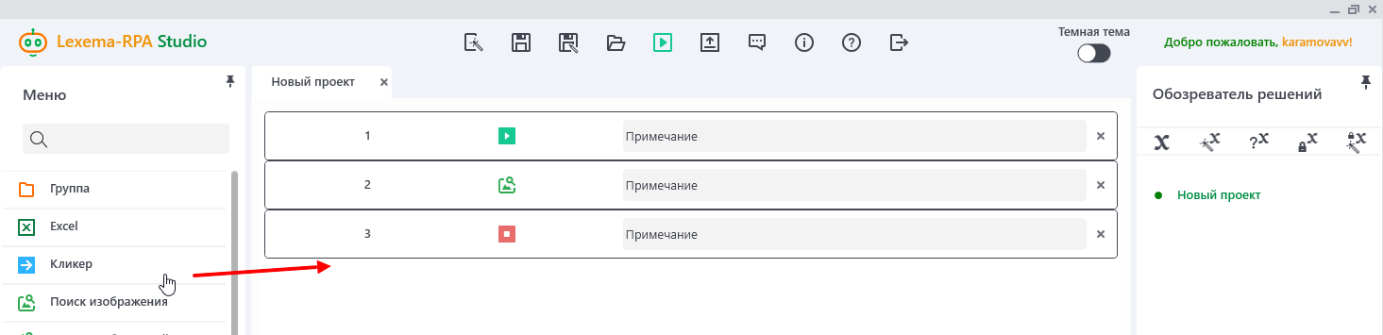
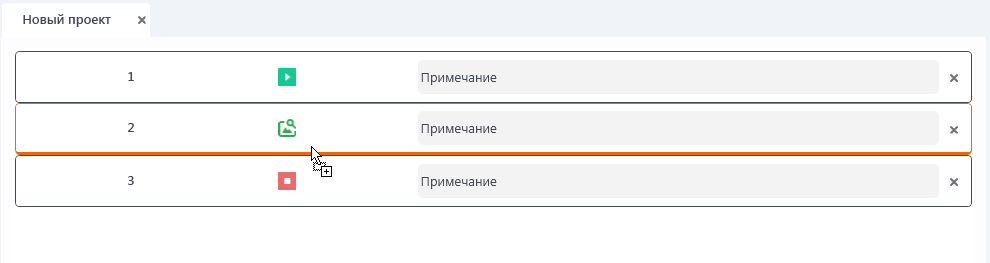
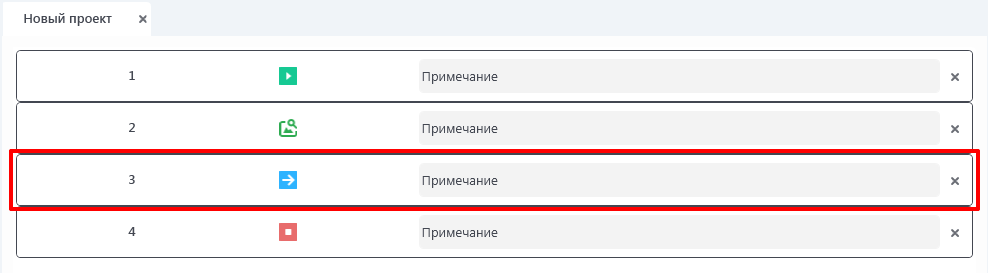
Обозреватель решений
Раздел «Обозреватель решений» находится в правой части главного окна. В верхней части раздела расположена панель управления переменными и функциями, прямо под панелью - область текущих проектов. Активный проект (окно которого сейчас открыто) выделен зеленым цветом и помечен маркером зеленая точка.
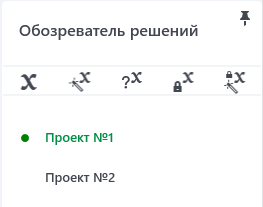
Панель управления переменными и функциями содержит следующие кнопки (перечисление слева направо): «Переменные», «Создать новую переменную», «Узнать значение переменной», «Локальное хранилище», «Создать локальную переменную». При нажатии на одну из этих кнопок будут открыты или созданы те переменные или функции, которые относятся к активному проекту. Подробное описание кнопок будет приведено далее.
Обзор переменных
В рабочей области студии можно вывести информацию о доступных в активном проекте переменных.
Окно обзора переменных отображается во вкладке «Переменные» при нажатии
на кнопку «Переменные»
 в обозревателе решений и доступно только при наличии открытого проекта.
в обозревателе решений и доступно только при наличии открытого проекта.
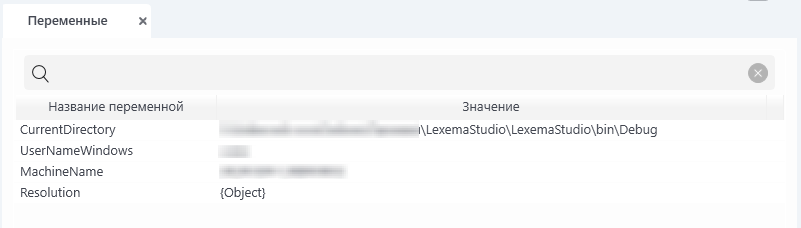
Окно содержит строку для поиска переменной по её названию и таблицу со списком всех доступных проекту переменных. Таблица имеет два столбца:
-
Название переменной
-
Значение переменной
По умолчанию, переменные автоматически создаются при указании их в том или ином модуле. При создании проекта автоматически создаются системные переменные:
-
CurrentDirectory – директория, в которой установлена студия;
-
UserNameWindows – название пользователя ОС;
-
MachineName – имя компьютера;
-
Resolution – переменная-объект, состоящая из двух полей – Width и Height, соответствующих ширине и высоте текущего экрана.
При двойном щелчке по строке с переменной открывается диалоговое окно просмотра свойств переменной. В диалоговом окне предоставляется возможность перейти в окно редактирования свойств переменной, просмотреть дерево свойств переменной и удалить переменную из проекта. Подробное описание работы с переменными будет рассмотрено далее.
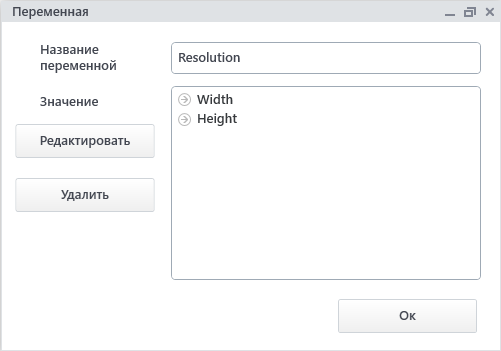
Обзор локальных переменных
Lexema-RPA Studio позволяет хранить конфиденциальную информацию,
например, пароли, логины или почтовые адреса, в переменных, которые
будут зашифрованы и сохранены на вашем компьютере. Обзор ваших локальных
переменных доступен по кнопке «Локальное хранилище»
 в панели управления переменными и функциями. Окно состоит из трех
столбцов:
в панели управления переменными и функциями. Окно состоит из трех
столбцов:
-
Имя – название переменной;
-
Значение;
-
Описание – ваш комментарий относительно переменной.
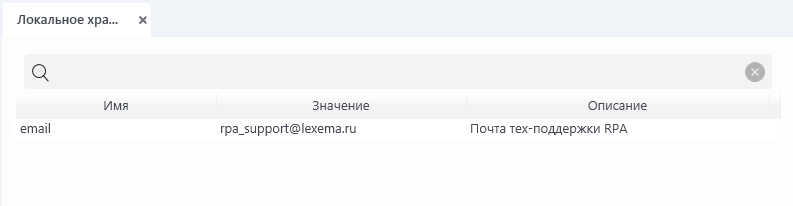
При двойном нажатии по переменной откроется окно её редактирования, аналогичное окну создания локальной переменной.
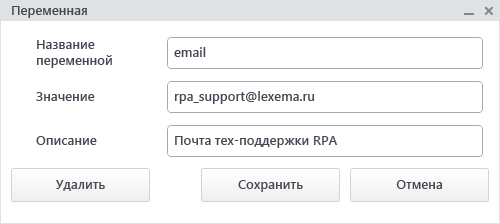
Обращение к локальным переменным в коде программы осуществляется по ключевому слову «local», например «local.email».
Отладочный вывод
В раздел «Отладочный вывод» главного окна студии выводятся все сообщения, возникающие в ходе выполнения настроенных действий проекта после нажатия на кнопку «Проиграть». Сообщения выводятся для всех действий по порядку их выполнения в проекте.
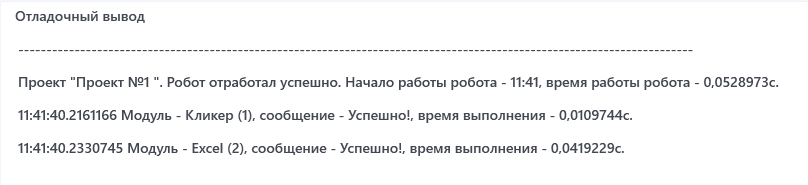
В отладочном выводе выводится информация о времени начала робота, общее время работы. Для каждого модуля выводится информация о начале времени его выполнения и затраченное время.
В случае возникновения исключения в работе модуля, робот приостановит выполнение, и в отладочном выводе, в последней строке, будет содержаться информация об ошибке. Текст последней строки отладочного вывода будет написан красным цветом.

Основы работы
Теперь, когда вы познакомились с интерфейсом студии, пришло время выяснить, как работать с этой программой. В этой главе вы узнаете о переменных и функциях, а также освоите маленькие хитрости (горячие клавиши), которыми сможете воспользоваться для быстрой работы.
Переменные
Переменные предназначены для хранения данных, которые должны быть доступны для всех действий проекта. Большинство модулей поддерживает чтение и запись данных в переменные.
К наименованию переменных предъявляется следующее требование: название переменной должно всегда начинаться с символов ‘v.’.
Обращаться к переменным можно в полях окон настройки модулей приложения. При обращении необходимо указывать полное название переменной согласно описанному выше требованию.
В проекте можно создавать переменные четырех типов:
-
Элемент – переменная, имеющая одно значение. Это может быть строка или число;
-
Список – переменная, состоящая из нескольких элементов;
-
Таблица – переменная в виде таблицы, в ячейках которой содержатся элементы;
-
Объект – переменная, имеющая именованные поля - ключи и их значения-элементы.
Для создания переменной нажмите на кнопку «Создать переменную» в обозревателе решений, предварительно выбрав нужный проект (сделав его активным). Для создания локально хранимой и зашифрованной переменной необходимо нажать кнопку «Создать локальную переменную». После выполнения действия откроется окно создания переменной. Локальные переменные могут создаваться только с типом «Элемент», поэтому окно их настройки немного отличается от настройки обычных переменных.
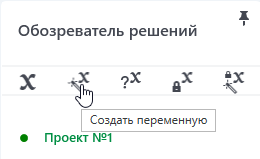
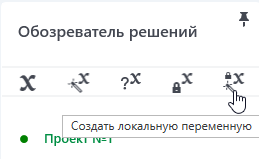
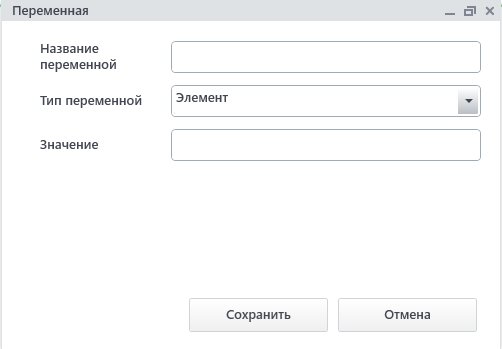
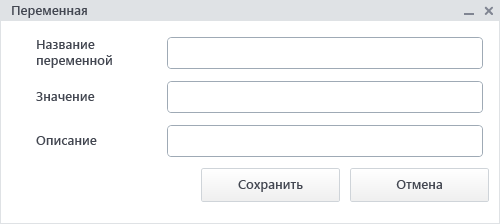
Для работы с локальными переменными требуется наличие установленного сертификата Windows. Он может быть выпущен вами или вы можете установить существующий сертификат нашей компании. Для установки предоставляемого нами сертификата откройте папку «certificate» в директории с установленной Lexema Studio и запустите файл Lexema-RPA sert.pfx, далее следуйте инструкциям по установке (пароль от сертификата – 12345). Подробнее о сертификатах вы можете прочитать по ссылке: https://docs.microsoft.com/ru-ru/dotnet/framework/wcf/feature-details/working-with-certificates.
В окне создания переменной укажите название переменной согласно требованиям приложения и выберите тип переменной из списка. При изменении типа переменной изменяются доступные настройки. Все переменные вызываются в программе посредством написания названия переменной с символом в начале «v.», например, если создали переменную «test», то в программе к ней обращаться необходимо, как к «v.test».
Для переменных с типом «Элемент» доступны следующие настройки:
- поле для ввода значения.
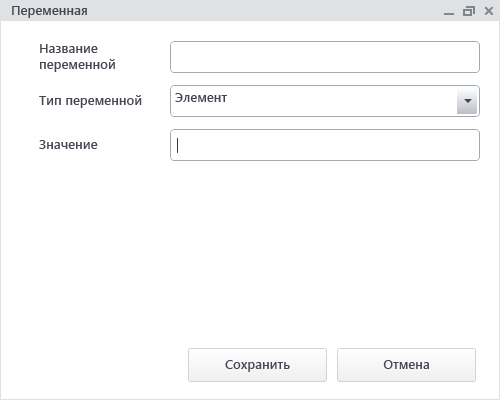
Переменные с типом «Список» хранят набор (массив) переменных. Обращение к каждому элементу списка осуществляется по его индексу, индекс начинается с 0. Индекс указывается в квадратных скобках, следующих сразу за названием переменной. Например, для обращения ко второму элементу – v.array[1].
Заполнение переменных-списков производится посредством ввода значения в поле «Значение», затем нажатием кнопки «Добавить», после чего введенный элемент добавится в список элементов в нижней части окна.
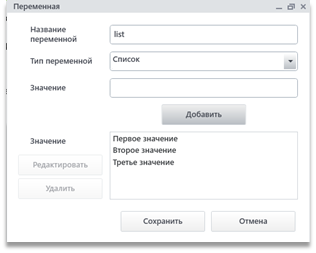
С помощью кнопок «Редактировать» и «Удалить», находящихся слева от списка, можно редактировать и удалять уже добавленные записи соответственно. Для этого нужно выбрать нужный элемент в списке, нажав на него.
Переменные с типом «Таблица» представляют собой таблицу (двумерный массив), т.е. это список, элементами которого являются списки. Другими словами, это набор простых элементов, доступ к которым осуществляется по двум индексам. Наглядно двумерный массив удобно представлять в виде таблицы, в которой n строк и m столбцов, а под ячейкой таблицы, стоящей в i-й строке и j-м столбце, понимают некоторый элемент массива a[i-1][j-1] (так как индекс начинается с нуля). Это означает, что для обращения к элементу в 3 строке и 5 столбце, отвечающему за ячейку таблицы, необходимо указывать два индекса: v.table[2][4].
Если таблица была создана вручную и её колонки имеют названия, то необходимо при указании второго индекса использовать название колонки, например, для примера, приведенного ниже, получение ячейки 2 строки из «Колонки 2» будет выглядеть как v.table[1]['Колонка 2'].
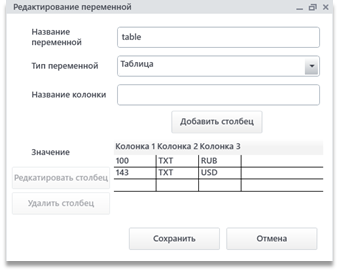
Для заполнения значений переменных с типом «Таблица» становится доступной таблица, набор столбцов которой можно расширять с помощью кнопки «Добавить столбец». С помощью кнопки «Редактировать столбец» можно изменять название столбца, по кнопке «Удалить столбец» можно удалить ненужный столбец. Добавление новых строк производится по нажатию клавиши «Enter». Вводить значения можно для каждой ячейки. Незаполненные столбцы не будут использоваться при создании переменной.
И последний возможный тип переменных в программе – переменные-объекты. Для создания переменной необходимо заполнять поля «Ключ» и «Значение» указанного ключа. В примере показана переменная v.person, которая состоит из двух полей – name и age, значения которых John и 18 соответственно. Для обращения к полям такой переменной в программе необходимо указать название переменной с символов «v.» и через точку поле, к которому хотите обратиться: v.person.name (результатом будет строка John).
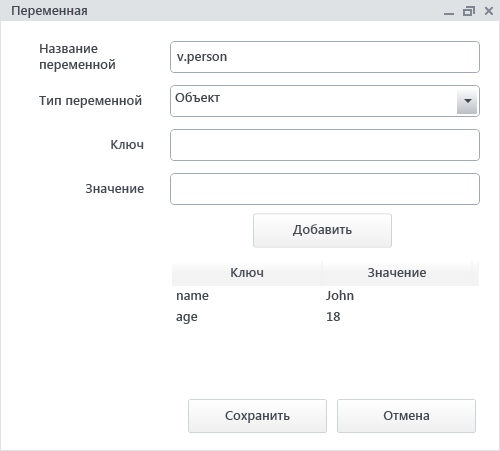
При нажатии в обозревателе решений на кнопку «Узнать значение переменной» открывается окно, с помощью которого можно проверить значение переменной активного проекта (рис. 26–27). Для проверки значения необходимо ввести полное наименование переменной (включая символы v.).
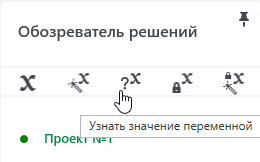
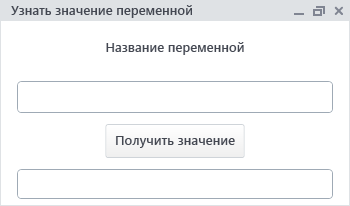
Рабочая область
Это основной раздел главного окна студии. Здесь осуществляется настройка структуры проекта и выполняемых в нём действий.
Структура проекта
Действия добавляются с помощью меню доступных модулей. После добавления модуля в структуру проекта он отображается в виде элемента, обозначающего выполняемое действие.
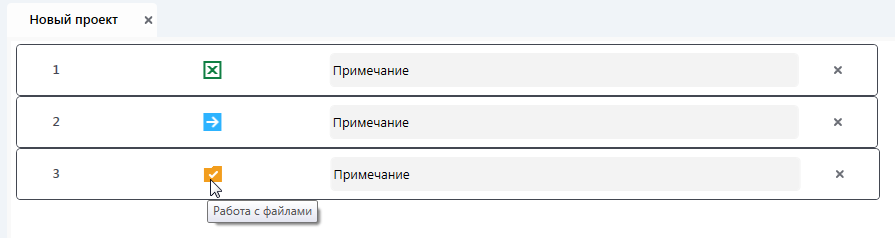
Элемент действия имеет несколько составляющих:
-
порядковый номер действия;
-
название действия;
-
настраиваемое пользователем примечание;
-
кнопку удаления действия.
В структуре проекта по нажатию правой кнопкой мыши на добавленное действие доступно контекстное меню со следующими пунктами:
-
отключить/включить;
-
снять/поставить точку остановки;
-
запустить с действия;
-
копировать;
-
вставить;
-
удалить.
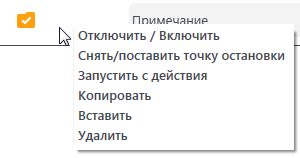
Пункт «Отключить/Включить» позволяет переключать активность выбранного действия. Выключенное действие будет пропущено при запуске проекта.
Пункт «Снять/поставить точку остановки» создаёт или отключает точку остановки выполнения проекта. Необходимо для отладки проекта, при установленной точке выполнение робота приостановится перед отмеченным модулем.
Пункт «Запустить с действия» позволяет запустить робота с выбранного действия, то есть все ранее стоящие модули будут пропущены.
Пункт «Копировать» копирует в буфер обмена выбранное действие для последующей вставки.
Пункт «Вставить» вставляет скопированное действие после выделенного действия. Данный пункт доступен также при вызове контекстного меню в рабочей области главного окна студии.
Пункт «Удалить» позволяет удалить выбранный модуль.
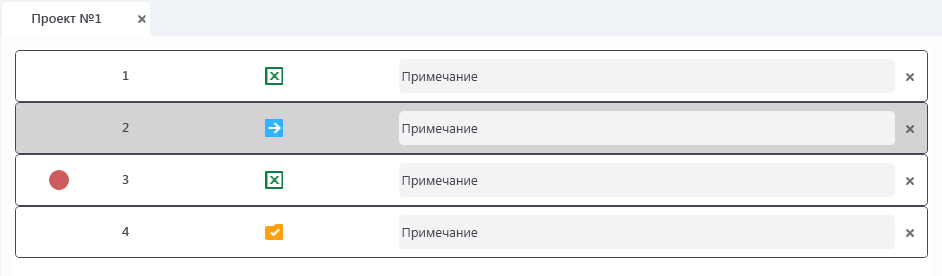
Точка остановки
Точка остановки – это инструмент, который помогает отлаживаться при написании робота. Такой инструмент позволяет остановить работу робота перед выполнением выбранного модуля, при этом в панели отладочного вывода отображаются текущие переменные и их значения, модуль, который должен будет выполняться после продолжения подсвечивается красной рамкой, а в панели инструментов появляются две новые кнопки, позволяющие управлять пошаговой отладкой.
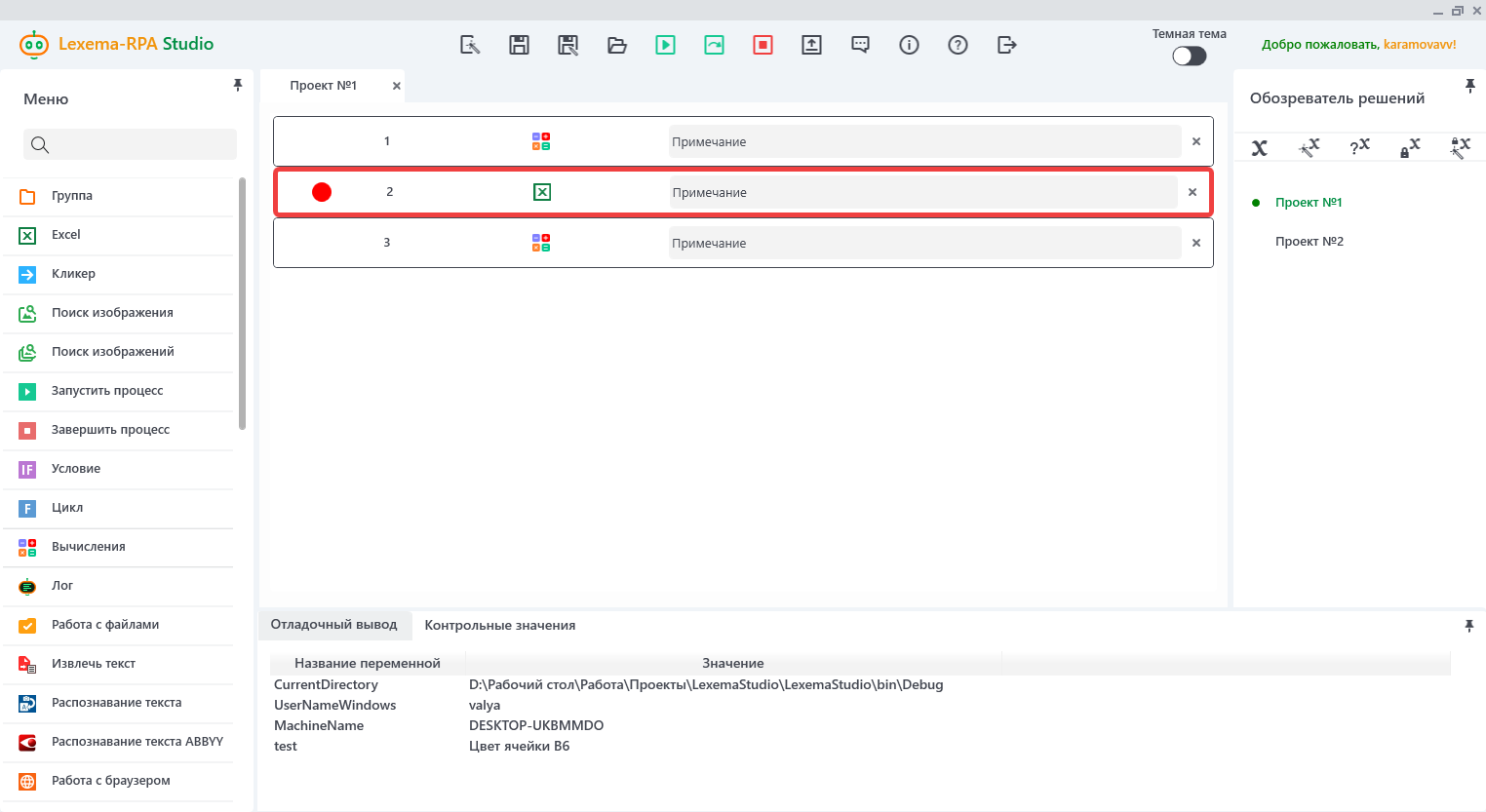
Пошаговая отладка позволяет выполнять каждый модуль робота друг за
другом, при этом можно следить за значениями всех переменных. Для
выполнения подсвечиваемого модуля и остановки робота после его
выполнения, то есть, для перехода к следующему модулю (шагу), необходимо
нажать кнопку «Следующий шаг отладки»
 .
Для прекращения выполнения работы робота необходимо нажать кнопку
«Остановить»
.
Для прекращения выполнения работы робота необходимо нажать кнопку
«Остановить»
 .
Если требуется остановить робота в другом месте, через несколько
модулей, то во время отладки можно поставить новую точку остановки на
модуле, перед выполнением которого необходимо остановить работу робота,
и нажать «Продолжить выполнение»
.
Если требуется остановить робота в другом месте, через несколько
модулей, то во время отладки можно поставить новую точку остановки на
модуле, перед выполнением которого необходимо остановить работу робота,
и нажать «Продолжить выполнение»
 .
Изменения, внесенные в модули во время отладки, в текущем выполнении
применены не будут.
.
Изменения, внесенные в модули во время отладки, в текущем выполнении
применены не будут.
Настройка добавленных модулей
Окно настройки свойств модуля, добавленного в структуру проекта, открывается с помощью двойного щелчка левой кнопкой мыши по указанному действию. Набор свойств, доступных в этом окне, зависит от выбранного модуля. Подробнее о доступных свойствах каждого модуля будет описано далее в руководстве.
Общие правила работы с программой
Внутри программы используется сторонний язык программирования – Java Script. Все поля, все операции обрабатываются согласно правилам этого языка. Так, к примеру, если нужно объединить строки, то это должно быть сделано по правилам JS – «‘Lexema’ + ‘ ‘ + ‘Studio’» – результатом будет строка «Lexema Studio». Все математические операции тоже должны быть описаны языком JS, например, округление числа – «Math.round(12.223)» – результатом будет число 12. Вместо любой строки или числа может быть использована переменная программы, например: «v.str + ‘ ‘ + v.str2», результатом будет строка, равная двум строкам, объединенным пробелом.
Важно обратить внимание на то, что при складывании числа и строки, результатом всегда будет строка, например, в модуле работы с Excel-файлами часто требуется указание ячейки, находящейся на первой пустой строке. Пусть всего в файле 10 строк и это значение лежит в переменной v.rows. Тогда, чтобы обратиться к ячейке A11 необходимо увеличить число строк на 1 и сложить со строкой ‘A’. Если написать «‘A’ + v.rows + 1», то первая операция, это складывание строки и числа – результат число – ‘A10’. Тогда следующей операцией будет вновь складывание строки и числа – ‘A10’ + 1 = ‘A101’. Чтобы избежать таких ошибок, нужно либо производить математические вычисления в отдельном модуле «Вычисления», что не удобно, либо выделять нужные операции скобками. Если v.rows является числом, то достаточно написать «‘A’ + (v.rows + 1)», тогда первая операция, это сложение двух чисел, что в результате даст число, а вторая – сложение строки и числа. В итоге получится строка ‘A11’.
Данный язык является достаточно простым для освоения непрограммистами. Хороший ресурс для изучения или поиска необходимых функций – онлайн учебник по Java Script https://learn.javascript.ru/. Ниже предлагаем свою небольшую шпаргалку, которой, в основном, достаточно для написания робота. Все эти действия вы можете выполнить самостоятельно по кнопке «Узнать значение переменной» в созданном проекте или в консоли разработчика в браузере (SHIFT+CTRL+I в Windows, Google Chrome).
|
Действие |
Пример на JS |
Результат |
|
|
Работа |
Определение длины строки |
'Lexema Studio'.length |
13 |
|
Заменить первое вхождение |
'Le123ma'.replace('123', 'xe') |
'Lexema' |
|
|
Заменить все вхождения символа |
'L5x5ma'.replace(/5/g, 'e') |
'Lexema' |
|
|
Проверка содержания в строке |
'Lexema'.includes('x') |
'True' |
|
|
Поиск символа или подстроки |
'Lexema'.indexOf('e'); |
1 |
|
|
'Lexema'.indexOf('5'); |
-1 |
||
|
Поиск символа или подстроки |
'Lexema'.lastIndexOf('e'); |
3 |
|
|
'Lexema'.lastIndexOf('5'); |
-1 |
||
|
Получение подстроки из строки |
'Lexema Studio'.substring(7); |
'Studio' |
|
|
Получение подстроки из строки |
'Lexema Studio'.substring(7,9); |
'St' |
|
|
Математические |
Стандартные математические |
15+2.23 |
17.23 |
|
10/3 |
3.333333333 |
||
|
Округление числа до ближайшего |
Math.round(3.3333) |
3 |
|
|
Округление числа в большую |
Math.ceil(3.3333) |
4 |
|
|
Округление числа в меньшую |
Math.floor(3.99) |
3 |
|
|
Оставить в числе заданное |
3.3333.toFixed(2) |
3.33 |
|
|
Сконвертировать из строки в целое |
parseInt('5') |
5 |
|
|
Сконвертировать из строки в число |
parseFloat('5.231') |
5.231 |
|
|
Работа |
Создать пустой массив |
v.mas = [] |
|
|
Создать заполненный массив |
v.mas = [1,2,3,4] |
||
|
Добавить элемент в массив |
v.mas.push('Lexema') |
||
|
Обратиться к элементу массива |
v.mas[4] |
'Lexema' |
|
|
Получить количество элементов |
v.mas.length |
5 |
|
|
Удалить элемент из массива по |
v.mas.splice(0); |
||
|
v.mas.splice(0,2); |
|||
|
Сделать из массива строку, |
v.mas.join(';') |
'1;2;3;4' |
|
|
Сделать из строки массив |
v.mas = v.str.split(‘,’) |
[‘1’,’2’,’3’,’4’] |
Горячие клавиши
Приложение поддерживает следующий набор комбинаций горячих клавиш:
|
|
|---|---|
Ctrl+N |
Создать новый проект. Открывает диалог создания нового проекта. |
Ctrl+S |
Сохранить проект. Сохраняет проект в текущем расположении. |
Ctrl+Shift+S |
Сохранить проект как. Аналогично кнопке «Сохранить как» открывает диалог для указания нового расположения или имени файла проекта. |
Ctrl+O |
Открыть проект. Открывает сохраненный ранее проект с помощью системного диалога выбора файлов. |
Esc |
Закрыть программу. |
F1 |
Перейти в базу знаний по адресу https://lexema-rpa-studio-docs.readthedocs.io/ru/latest/. |
F5 |
Запустить робота. |
F10 |
Перейти к следующему шагу отладки. Только в режиме отладки. |