МОДУЛИ «ПОЧТОВЫЕ АГЕНТЫ»
Модуль «Отправить письмо»
Модуль «Отправить письмо» предназначен для отправки письма одному или нескольким получателям.
Интерфейс модуля
Окно модуля состоит из нескольких вкладок: «Настройки», «Получатель», «Письмо». Рассмотрим по порядку все вкладки. Начнем знакомство с рассмотрения вкладки «Настройки».
Вкладка «Настройки»
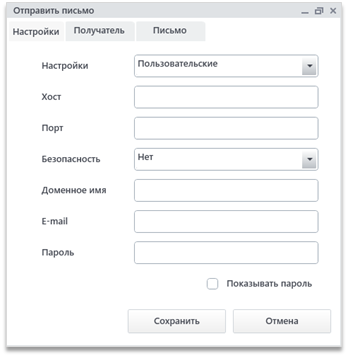
Поле «Настройки» – выпадающий список, в котором предложены несколько почтовых служб. При выборе почтовой службы будут заполнены поля «Хост», «Порт», «Безопасность» согласно её настройкам. Пункт "Пользовательские" предоставляет возможность самостоятельной настройки параметров доступа к почтовой службе.
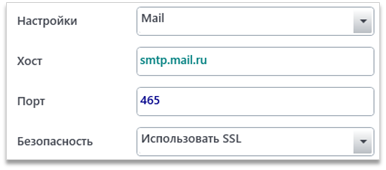
Поля «Хост», «Порт, «Безопасность» необходимы к заполнению только при выборе пользовательских настроек. Представляют собой набор обязательных полей для подключения к почтовым сервисам.
Проверку безопасности сертификата можно отключить, если вы используете проверенный хост и на устройстве нет выхода во внешний интернет для проверок сертификатов. Для этого необходимо в файле конфигурации студии установить флаг «CheckCertificate» в состояние «false» (по умолчанию значение «true»).
Поле «Доменное имя» необходимо для некоторых почтовых служб (в основном, корпоративных) для указания доменного имени, необходимого для авторизации.
Поле «E-mail» предназначено для указания адреса электронной почты, с которой будут отправлены сообщения, в формате name@mail.ru.
Поле «Пароль» предназначено для ввода пароля от почты для авторизации.
Флажок «Показывать пароль» предоставляет возможность показать пароль для проверки его правильности.
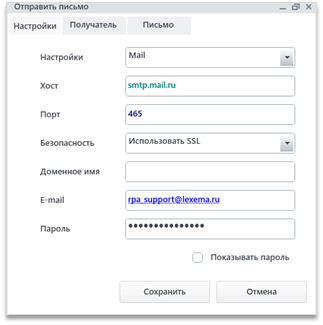
Вкладка «Письмо»
На данной вкладке настраивается письмо, которое будет отправлено получателям, указанным на следующей вкладке «Получатель». Все поля н еобязательны для заполнения, если не заполнить ни одного из них будет отправлено пустое письмо с темой «<Без темы>».
Поле «В ответ на сообщение» заполняется только в том случае, если необходимо отправить письмо не самостоятельное, а ответом на какое-либо считанное сообщение.
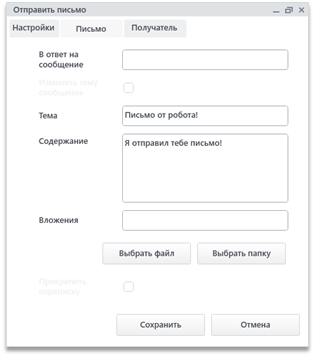
Для прикрепления одного файла во вложение следует нажать на кнопку «Выбрать файл» и в открывшемся диалоговом окне выбрать требуемый файл.
Для прикрепления сразу нескольких файлов необходимо нажать на кнопку «Выбрать папку» и в открывшемся диалоговом окне выбрать папку со всеми требуемыми файлами.
Каждое из полей формы может быть заполнено переменной.
Поле «В ответ на сообщение» должно быть заполнено переменной-письмом, то есть полученной при помощи модуля «Считать письмо», причем должно быть подано именно одно письмо, а не список писем. При заполнении этого поля становится доступными для выбора флажки «Изменить тему сообщения» и «Прикрепить переписку» - при ответе на сообщение тема письма может быть оставлена прежняя с добавлением к ней в начале «Re:», либо вы можете самостоятельно изменить тему, установив флажок и введя свою тему; если необходимо прикрепить текст переписки, то нужно установить галочку «Прикрепить переписку», иначе будет отправлен только текущий текст сообщения. Так же появится галочка «Ответить всем» на вкладке «Получатель», если она установлена, то письмо будет отправлено всем, кто участвовал в переписке, в ином случае можно самостоятельно указать список получателей письма.
Вкладка «Получатель»
На данной вкладке заполняется информация о лицах, которым будет отправлено письмо.
Модуль предоставляет различные способы указания получателей, а именно:
-
ручной ввод списка получателей (имена и e-mail’ы);
-
из переменной-строки, в виде одного e-mail’а или их перечня через запятую;
-
из переменной-списка, в виде нескольких e-mail’ов.
-
установкой флажка «Ответить всем», если письмо – ответ на другое сообщение.
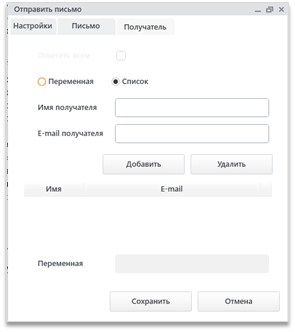
Если выбран переключатель «Список», то поле «Переменная» недоступно для ввода, иначе – наоборот, доступно поле «Переменная», но недоступны другие поля.
Для ввода получателей методом «Список» необходимо заполнить поля «Имя получателя» и «E-mail получателя», затем нажать на кнопку под полями «Добавить». После этого введенные значения появятся в таблице в центре окна. Если необходимо удалить какого-либо получателя из таблицы, необходимо выбрать строку с ним и нажать на кнопку «Удалить».
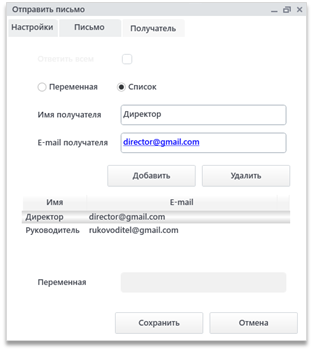
Если используется метод выбора получателей через переменную, то поля «Имя получателя», «E-mail получателя» и таблица становятся недоступными. В поле «Переменная» необходимо ввести название переменной, начиная с символов «v.», из которой будут взяты email’ы получателей. Переменная может быть списком из email’ов, либо строкой с перечислением их через запятую.
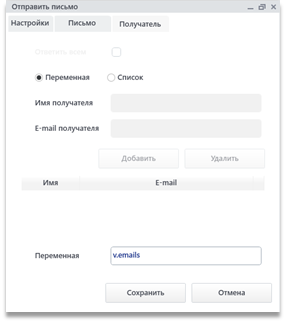
Если письмо является ответом на сообщение, то появляется возможность установить флажок «Ответить всем», в таком случае письмо будет отправлено всем участникам переписки, указывать вручную адреса не будет необходимости.
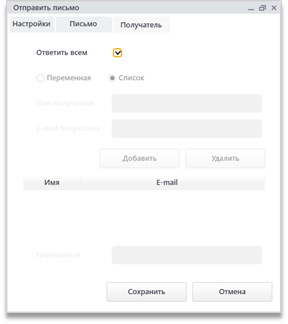
Модуль «Считать письма»
Модуль «Считать письма» предназначен для получения списка писем с почты для дальнейшей их обработки или просто для скачивания вложений. Для работы модуля обязательно разрешение подключения по IMAP или POP3 протоколу на используемой почте (подробнее про включение протоколов описано этой главе, пункте «Включение IMAP и POP3 протоколов»).
Интерфейс модуля
Модуль состоит из трех вкладок: «Настройки», «Настройки чтения» и «Параметры загрузки».
Вкладка «Настройки» аналогична одноименной вкладке в модуле «Отправить письмо», с одним существенным отличием - в данном модуле предоставляется выбор протокола отправки: IMAP или POP3. Так же отсутствует поле «Доменное имя», так как для считывания почты оно не требуется.
При выборе соответствующего протокола и его настроек, поля «Хост», «Порт» и «Безопасность» заполняются автоматически (кроме режима «Пользовательские настройки»).
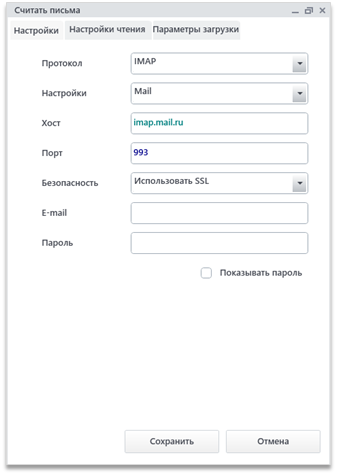
Вкладка «Настройки чтения»
Вкладка «Настройки чтения» представляет собой набор полей, которые заполняются в зависимости от того, какие письма следует считать.
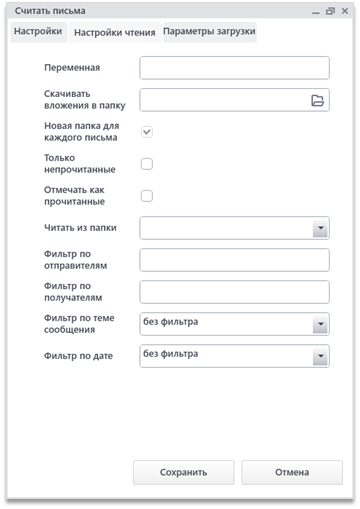
Поле «Переменная». В поле ожидается ввод названия переменной, в которую будет внесена информация о считанных письмах. В программе это поле будет представлено списком объектов, имеющих семь полей:
-
Subject – тема письма;
-
Body – тело письма, его основной текст;
-
Sender – отправитель;
-
Receivers – получатели, перечисленные через запятую;
-
Attachments – список путей до скачанных вложений;
-
Date – дата получения письма;
-
Id – уникальный идентификатор письма;
-
References – ссылки на другие письма, которые могут быть установлены самой почтовой системой. Данное поле необходимо для корректной отправки ответа на сообщение;
-
ForReplyId – идентификатор сообщения, который необходим для отправки ответного письма на данное сообщение.
Примеры работы с переменными
- v.mails[2].Attachments[0] – получение пути первого вложения третьего считанного письма:
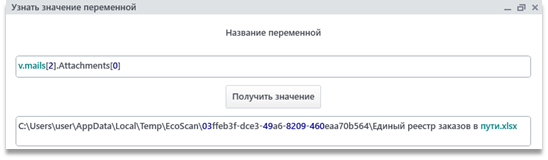
- v.mails[3].Subject – получение темы четвертого скачанного сообщения:
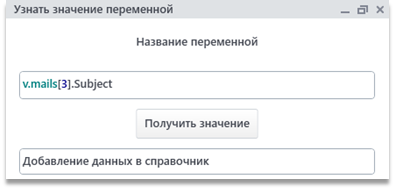
Поле «Скачивать вложения в папку» предназначено для ввода пути до папки, в которую загрузятся все вложения считанных писем. Если оставить поле пустым, то файлы будут загружаться во временную директорию компьютера.
Поле «Новая папка для каждого письма» позволяет сохранять вложения из каждого письма в свою отдельную папку для того, чтобы файлы, имеющие одинаковые названия, но содержащиеся в разных письмах, не перетирали друг друга. При скачивании вложений во временную системную папку компьютера галочка является обязательной.
Флажок «Только непрочитанные» позволяет настроить считывание только новых писем. Доступно только для протокола IMAP.
Флажок «Отмечать как прочитанные» позволяет после считывания устанавливать пометку о прочтении письма. Доступно только для протокола IMAP.
Поле «Читать из папки» предназначено для настройки конкретной папки в почтовом ящике, из которой следует считывать письма. По умолчанию, письма считываются из папки «Входящие». Доступно только для протокола IMAP.
Поле «Фильтр по отправителям» позволяет искать сообщения, отправленные от одного из указанных отправителей. Перечислить всех можно через запятую, либо подав в это поле переменную-список, содержащую отправителей.
Поле «Фильтр по получателям» позволяет искать сообщения, в которых присутствуют указанные получатели. Перечислить всех можно через запятую, либо подав в это поле переменную-список, содержащую получателей. Доступно только для протокола IMAP.
Поле «Фильтр по теме сообщений» предназначено для настройки фильтра по теме сообщений. Если необходимо скачать письма с темой, содержащей или не содержащей определенную строку, то следует выбрать одноименную операцию в выпадающем списке и вписать нужную строку в появившемся поле (рисунок 13). Доступно только для протокола IMAP.
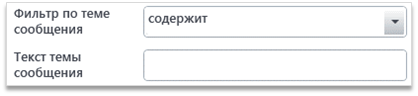
Поле «Фильтр по дате» предназначено для настройки фильтрации считывания писем по дате. При указании значения в данном поле, робот будет считывать только те сообщения, которые удовлетворяют заданному условию.
Доступны следующие методы фильтрации:
-
за определенную дату – «На дату»;
-
начиная с какой-либо даты, включая её – «С даты»;
-
все письма, до какой-либо даты, включая её – «До даты»;
-
«Между датами».
После выбора метода фильтрации под полем «Фильтр по дате» появится одно или два поля для внесения в них нужных значений в формате ДД.ММ.ГГГГ. Доступно только для протокола IMAP.
Вкладка «Параметры загрузки»
С помощью данной вкладки можно ограничить информацию, скачиваемую с почтового сервера, для уменьшения затрачиваемых ресурсов. По умолчанию скачивается вся доступная информация.
Доступно следующее разграничение для скачивания:
-
Загрузка информации об отправителе, получателях, теме и дате сообщения (шапка письма);
-
Загрузка только текста сообщения;
-
Загрузка вложений (по умолчанию так же скачивается текст сообщения);
-
Загрузка только даты сообщения.
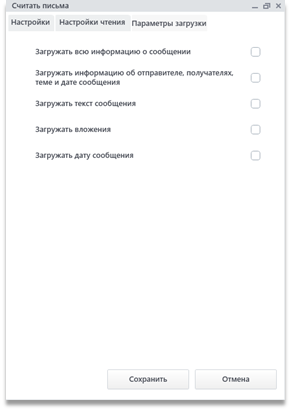
С помощью данной функции можно загрузить только, например, «шапки» писем, отобрать из них необходимые, и догрузить по ним всю информацию с помощью модуля «Действия над письмами», который будет описан в следующей главе.
Включение IMAP и POP3 протоколов
-
Яндекс
- IMAP
Для использования протокола IMAP в почтовой службе Яндекс необходимо перейти в настройки почты (1), затем «Почтовые программы» (2) и разрешить доступ к почтовому ящику с помощью почтовых клиентов с сервера imap.yandex.ru (3), способы авторизации – по портальному паролю (4).
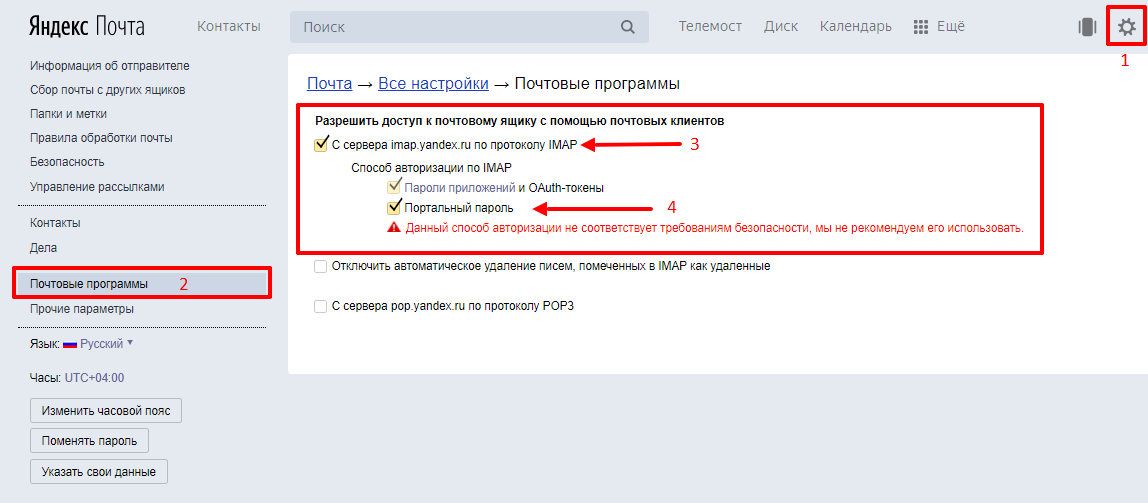
Если настройки «Портальный пароль» нет, значит в вашем аккаунте предусмотрено использование паролей приложений, которые для работы Lexema-RPA Studio необходимо выключить. Для этого перейдите в управление аккаунтом - «Пароли и авторизация» - «Пароли приложений» - «Выключить пароли приложений».
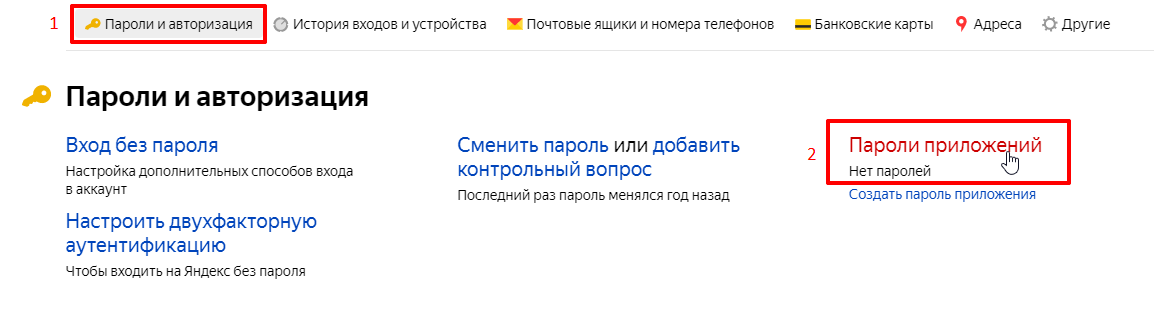
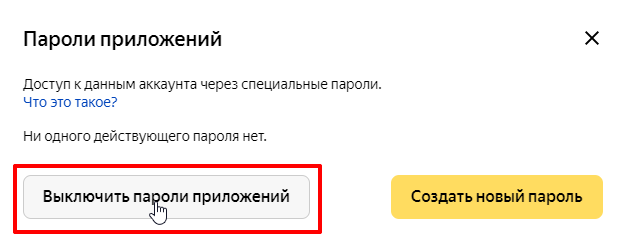
Затем вернитесь на страницу с включением настроек почтовых программ и установите галочку напротив «Портального пароля», как это изображено на рисунке 15.
- POP3
Для включения протокола POP3 необходимо войти в те же настройки, что и при включении протокола IMAP: «Настройки» (1) – «Почтовые программы» (2) - разрешить доступ к почтовому ящику с помощью почтовых клиентов с свервера pop.yandex.ru (3).
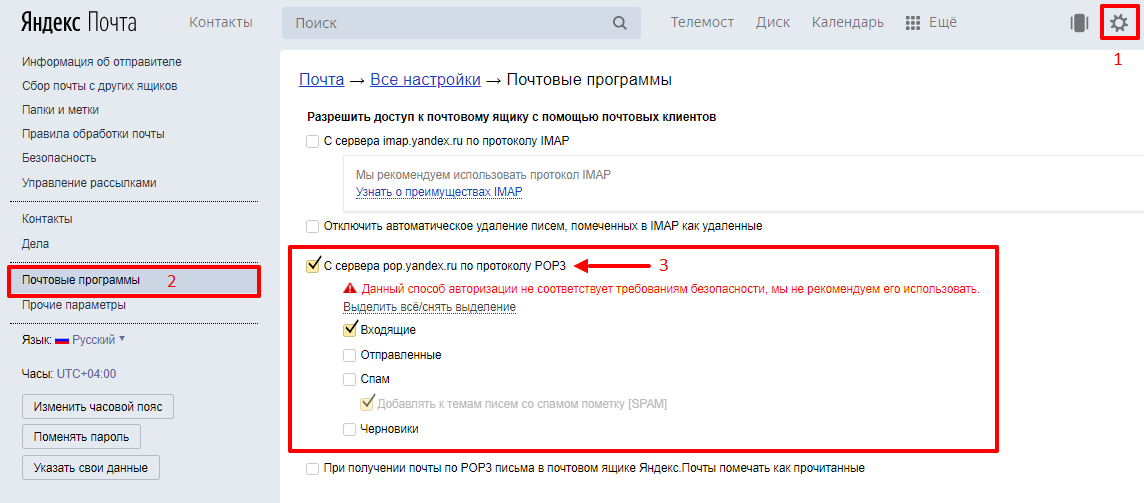
-
GMail
- IMAP
Для включения IMAP протокола в почтовой службе GMail необходимо перейти в настройки почты (1), затем выбрать пункт «Пересылка и POP/IMAP» (2) - «Доступ по IMAP» и затем в «Состоянии» включить IMAP (3):
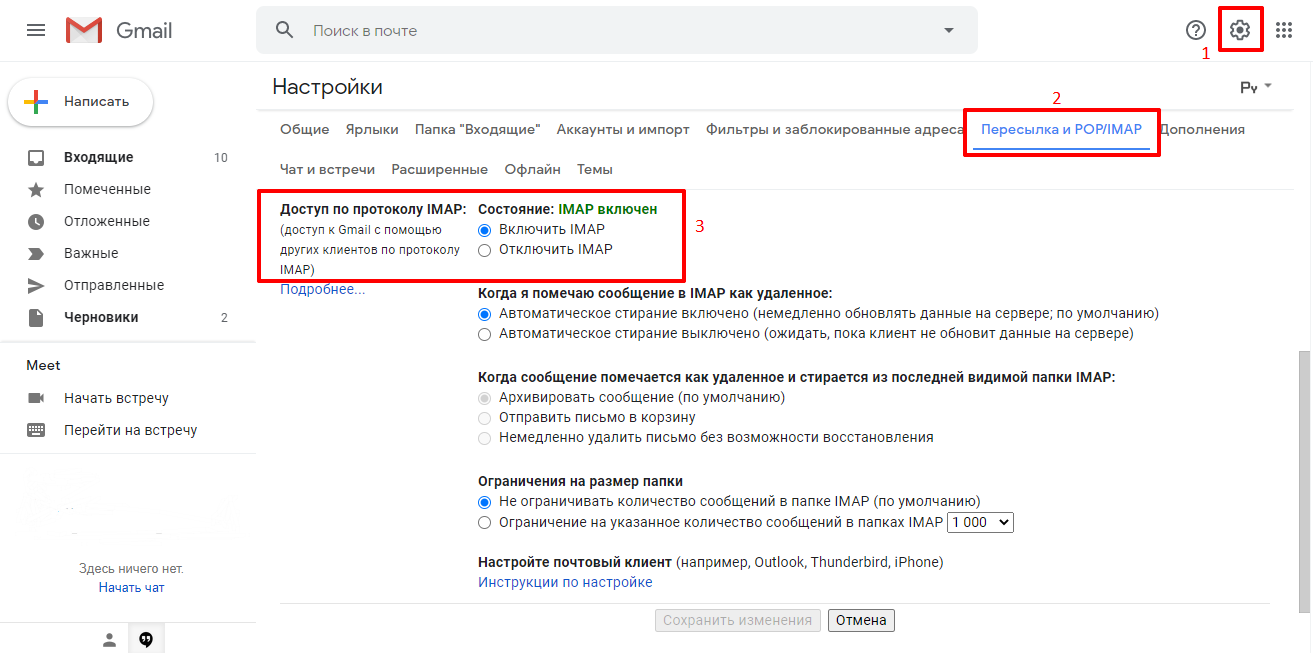
- POP3
Аналогично проводится включение протокола POP3: настройки (1) – «Пересылка и POP/IMAP» (2) - «Доступ по протоколу POP» - «Включить POP для всех писем» (3):
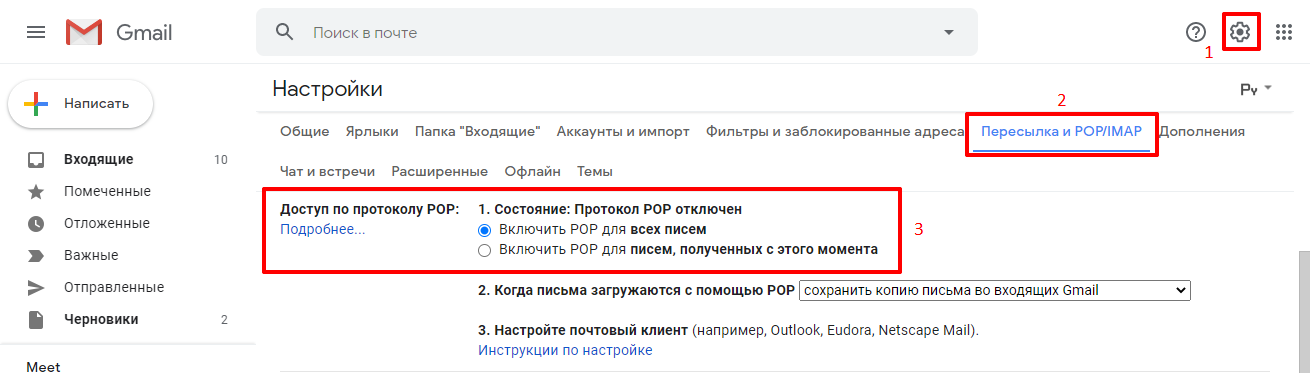
Модуль «Действия над письмами»
С помощью данного модуля можно переносить уже считанные письма в другие папки в почте, удалять письма с сервера и догружать информацию. Для использования модуля предварительно необходимо получить письма с помощью модуля «Считать письма».
Интерфейс модуля
Интерфейс модуля состоит из двух вкладок – «Настройки» и «Действие».
Вкладка «Настройки»
Вкладка настроек не отличается от аналогичной вкладки в модуле «Считать письма», но доступен только один протокол – IMAP. При выборе в поле «Настройки» необходимой почтовой службы, поля «Хост», «Порт» и «SSL» заполнятся автоматически, при пользовательских настройках их необходимо заполнять вручную.
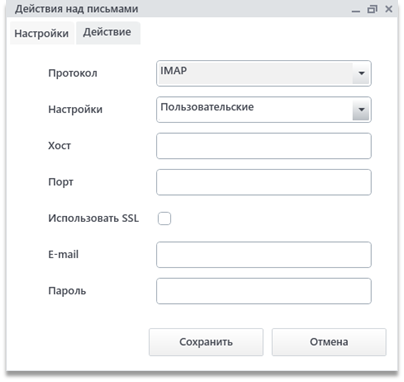
Вкладка «Действие»
На данной вкладке производится настройка действия, совершаемого над сообщением.
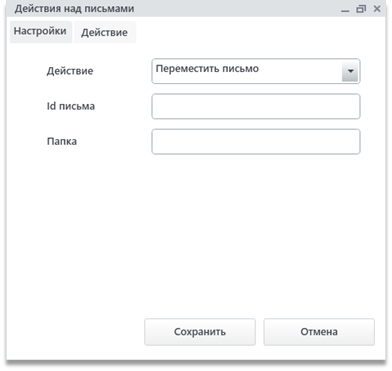
Поле «Действие» позволяет выбрать одно из трёх доступных действий – «Переместить письмо», «Удалить письмо» и «Загрузить всю информацию из письма».
В поле «Id письма» вносится id письма, над которым производится действие, который может быть получен с помощью модуля «Считать письма». Может быть передано несколько идентификаторов через запятую, либо переменная-список, содержащая их.
Поле «Папка» доступно только для действия «Переместить письмо». В него указывается название папки на почте, в которую должно быть перемещено письмо.
Поле «Переменная» доступно только для действия «Загрузить всю информацию из письма», в которое вводится название переменной, которая будет являться результирующей для выполнения действия.