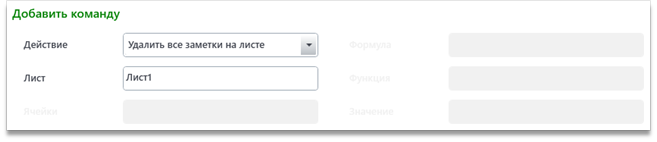МОДУЛЬ «EXCEL»
Основные моменты модуля
Модуль «Excel» является самым обширным модулем в программе. Данный модуль предназначен для обработки Excel-файлов в фоновом режиме, незаметном для пользователя компьютера. Модуль последовательно выполнит заданный ему список команд.
Excel-модуль работает с файлами следующим образом – как только он начинает работу с некоторым файлом, то он открывает его (в фоновом, незаметном для пользователя, режиме), и держит открытым до конца работы робота. Это было сделано для ускорения работы модуля Excel – если модулей, использующих один и тот же файл, к примеру, несколько, пришлось бы несколько раз открывать и сохранять файл столько раз, сколько он используется что отразилось бы на быстродействии программы. В связи с этим, файл открывается при первом его использовании в модуле Excel и сохраняется только один раз – в самом конце. Если файл вовсе нужно открыть только для чтения и сохранять его не нужно – в модуле есть соответствующая настройка. Иначе же, если файл нужно сохранить в процессе работы робота, так как его нужно использовать вне его (отправить по почте, добавить в архив и другое), то его необходимо сохранить действием «Сохранить файл», после чего он будет сохранен и закрыт и станет доступным для сторонних приложений и пользователям компьютера.
Интерфейс модуля
Окно модуля состоит из нескольких разделов: «Общие настройки» (верхняя часть окна), «Добавить команду», «Список команд» и окна с предварительным просмотром файла.
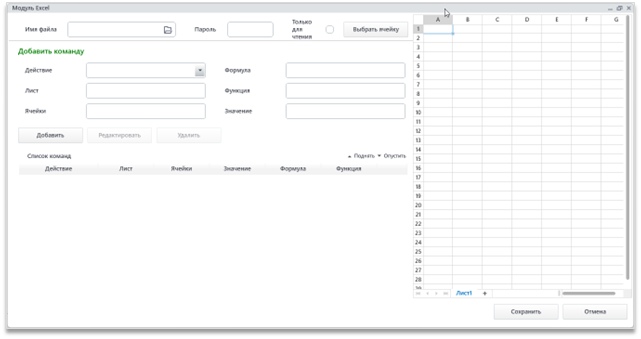
Окно предварительного просмотра позволяет просматривать все листы загруженного файла с помощью вкладок с названиями листов и полосы прокрутки. Также есть возможность вписывать в ячейки свои значения, применять различное форматирование, но эти изменения сохранены не будут, то есть данный функционал доступен только для «примерки».
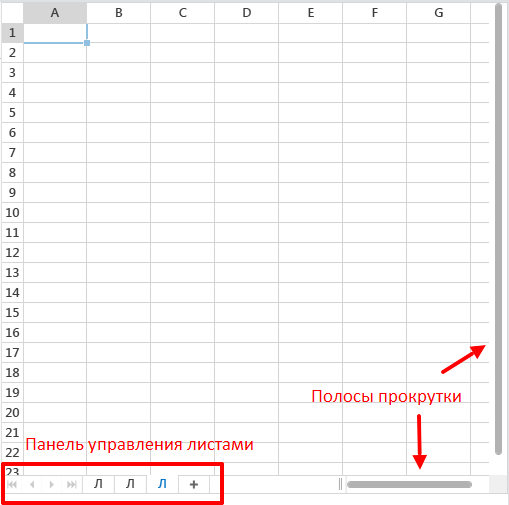
Раздел «Общие настройки»
Раздел «Общие настройки» состоит из поля «Имя файла», «Пароль», флажок «Только для чтения» и кнопку «Выбрать ячейку». Поле «Пароль» подлежит заполнению только у запароленных книг.
Работу с модулем Excel советуем начинать с выбора рабочего файла. После того, как по кнопке «Открыть файл» в поле «Имя файла» будет выбран файл, необходимо подождать несколько секунд и указанный файл будет отображен в окне предварительного просмотра (Рис. 3).
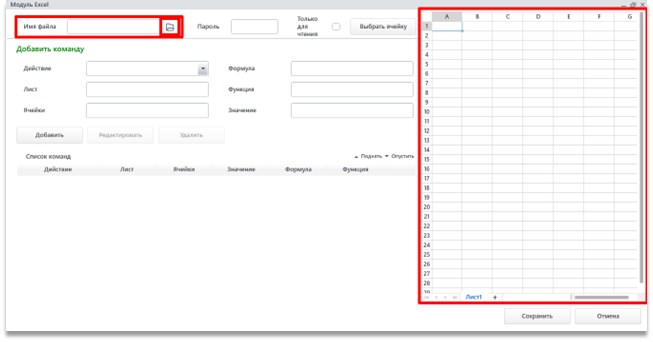
Поле «Только для чтения» позволяет открыть книгу и работать с ней, не сохраняя сделанные в ней изменения. Однако книгу можно сохранить, выбрав соответствующее действие, если это вдруг понадобится. Так же, не обязательно ставить галочку «Только для чтения» в каждом модуле работы с конкретным файлом, достаточно установить её в первом модуле.
Разделы «Добавить команду» и «Список команд»
Раздел «Добавить команду» является основным «полотном» данного модуля. В нем создаются действия, имитирующие работу пользователя, например, такие как считать некоторый диапазон ячеек, затем перенести его на другой лист, удалить дубликаты и построить круговую диаграмму. В данном случае было описано 4 действия. Эти 4 действия необходимо последовательно выбирать и добавлять в раздел «Список команд» - таблицу, отображающую все действия, которые будут выполняться данным модулем. Набор полей в данном разделе не всегда одинаков – он меняется в зависимости от выбранного действия в первом поле.
Кнопки «Добавить», «Редактировать» и «Удалить» предназначены для работы с разделами «Добавить команду» и «Список команд».
Добавление команды
Для добавления команды предусмотрена кнопка «Добавить». Она заносит созданное действие в таблицу «Список команд».
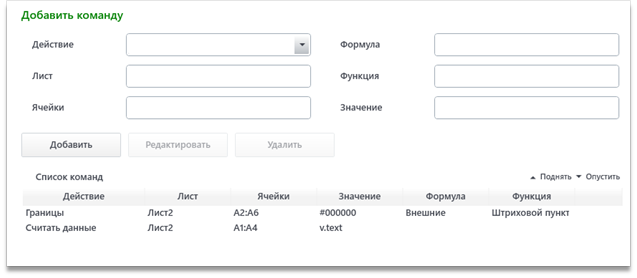
При выборе строки в списке команд информация по выбранному действию отобразится в разделе «Добавить команду».
Помимо описанного функционала, кнопка «Добавить» служит для копирования уже имеющихся действий в списке команд. Для этого необходимо выбрать строку в списке команд и нажать на кнопку «Добавить». Таким образом, если нужно выполнить действие несколько раз, достаточно его копировать, а не создавать вновь.
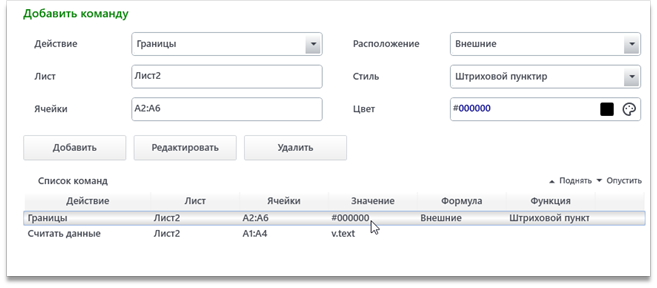
Редактирование команды
Для редактирования команды предусмотрена кнопка «Редактировать». Чтобы изменить команду, выделите ее в списке команд, внесите необходимые изменения в разделе «Добавить команду» и нажмите на кнопку «Редактировать» для сохранения изменений.
Изменение порядка действий
Для изменения порядка действий предусмотрены кнопки «Поднять» и «Опустить». Кнопки расположены справа сверху от списка команд.
Изменение порядка действий бывает необходимо, когда требуется добавить действие, которое не предусмотрели сразу и не внесли в список команд. В таком случае вы можете добавить действие стандартным способом, а затем переместить его.


Удаление команды
Кнопка «Удалить» удаляет выбранную строку из списка команд.
Отключение команды
Если вы не хотите удалять команду, так как хотели бы, например, проверить, как работает робот без неё, а затем вернуть её в работу, то можно отключить команду, нажав на соответствующую ей строку правой кнопкой мыши и отключить или, наоборот, включить её.

Выбор ячейки
Кнопка «Выбрать ячейку» работает для каждого действия по-своему, но смысл у неё один – она заполняет поле «Ячейки» или «Диапазон» (в зависимости от того, какое из них используется в выбранном действии) названием выбранной в окне предварительного просмотра ячейки / диапазона и вписывает в поле «Лист» название листа, на котором находятся выбранные ячейки. В некоторых действиях по кнопке заполняется только одна ячейка, хотя был выбран диапазон – это означает, что в данном действии использование диапазона невозможно.
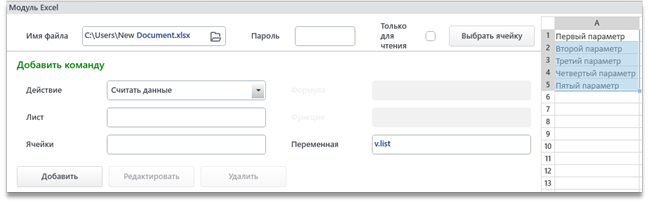
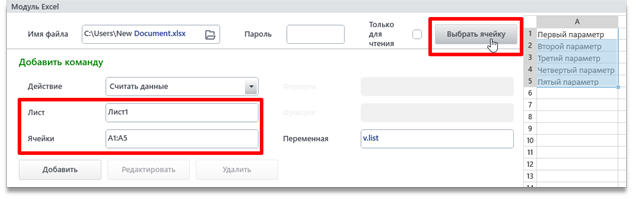
В некоторых действиях кнопка «Выбрать ячейку» заполняет номера колонок, строк, какие-либо значения. При работе с файлами рекомендуется её использование для минимизации возникновения синтаксических ошибок.
Сохранение команды
Для сохранения команды в модуле Excel нажмите на кнопку «Сохранить» в правом нижнем углу модуля.
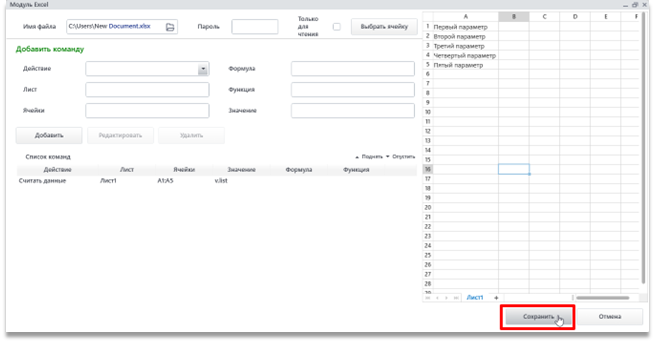
Описание действий, доступных в модуле
Действия разделены на группы для удобной навигации по выпадающему списку. Если вы знаете точное название действия, то вы можете начать вводить его в поле «Действие», и программа постарается подсказать вам то действие, которое вы ищите.
Общие правила по заполнению полей:
-
При указании листа для работы можно указать его порядковый номер в книге, начиная с 0;
-
При указании диапазона необходимо разделять левую верхнюю ячейку и правую нижнюю двоеточием (A1:C3 включает в себя диапазон из 9 ячеек в колонках с A по C и строках с 1 по 3);
-
Во многих действиях поддерживается указание ячейки в виде «к,с», где к – номер колонки, с – номер строки. Данное выражение может применяться в случаях, когда не известно название колонки, но есть её номер. Счет для колонок и строк в выражении ведется с 1. Диапазон A1:C3 будет указываться как 1,1:3,3. Не работает в формулах.
Группа «Работа с данными»
Действие «Считать данные»
Данное действие позволяет считать значение из одной конкретной ячейки, либо из диапазона ячеек. Если будет указана одна ячейка, то создастся переменная с типом «Элемент», если же диапазон, то будет создана переменная с типом «Таблица». Все значения будут являться строками.
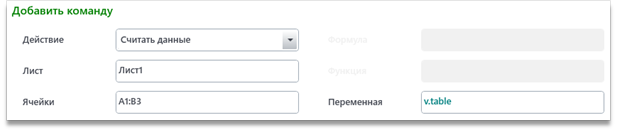
Действие «Записать данные»
Действие позволяет записать указанное значение в одну или в диапазон ячеек. Все значения будут записаны, как строки, поэтому, если необходимо, чтобы в ячейке было что-то иное, необходимо использовать действие «Формат ячейки», описанное далее.
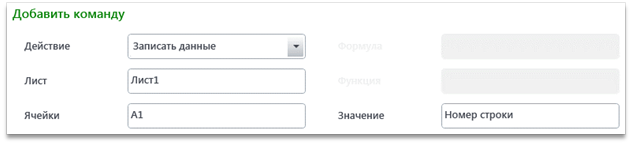
Действие «Формула»
Действие позволяет записать формулу в указанную ячейку (или в диапазон) и вернуть её результат в указанную переменную. Поле «Переменная» можно оставить пустым, если результат выполнения данной формулы не важен.
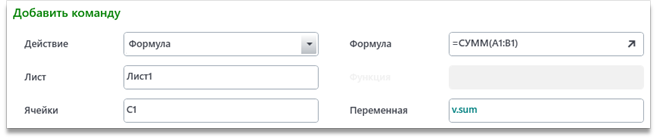
СОВЕТ. Предположим, что вам необходимо написать формулу, применимую к текущей строке, и «растянуть» её на несколько других строк, как в Excel. Начните с создания действия «Формула» для первой строки. Затем «растяните» её с помощью действия «Скопировать и вставить ячейку/диапазон» применительно к настроенной формуле. То есть для выше предложенной формулы «растягивание» будет выглядеть так:
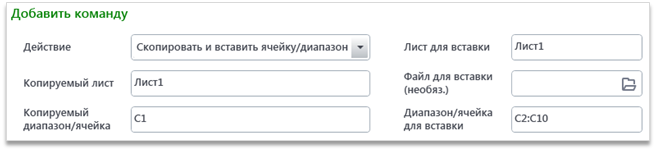
Действие «Получить формулу»
Действие возвращает формулу из ячейки в указанную переменную.
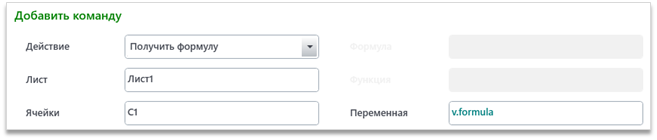
Действие «Заменить формулу на её значение»
Данное действие заменяет формулу в ячейке или диапазоне ячеек на её результат.
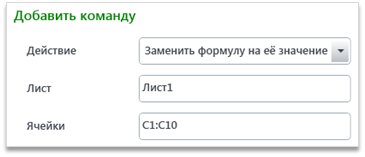
Группа «Работа со строками»
Действие «Добавить строку»
Действие вставляет новую строку в указанное место.
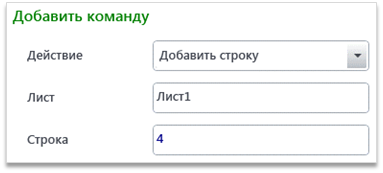
Действие «Удалить строку»
Действие удаляет указанную строку.
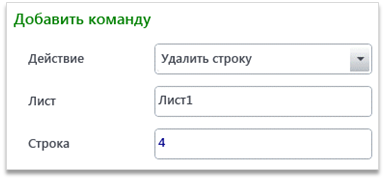
Действие «Получить количество строк»
Действие возвращает номер последней используемой строки в листе в указанную переменную. Результат будет являться числом.
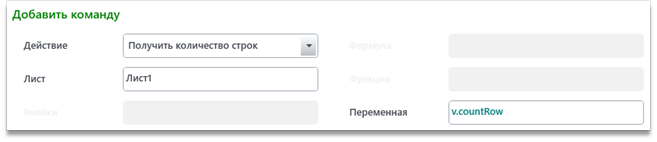
Действие «Получить количество отфильтрованных строк»
Действие возвращает количество видимых строк при примененном фильтре в указанную переменную. Результат будет являться числом.
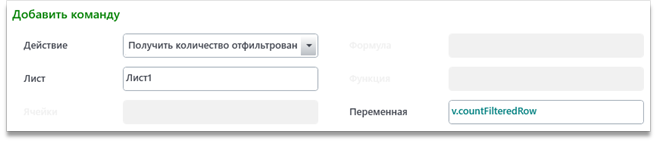
Действие «Переместить строку»
Действие помещает указанную в поле «Перемещаемая строка» строку на листе из поля «Лист» вместо указанной в поле «Номер строки для вставки» листа «Лист для вставки».
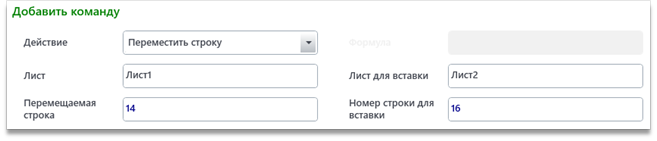
В данном примере строка 14 с листа Лист1 будет перемещена на место 16 строки листа Лист2.
Действие «Сгруппировать строки»
С помощь данного действия создаются группы строк в Excel. На вход подается название листа, на котором происходит группировка, и перечень номеров строк. Перечислить строки можно просто через запятую, либо, если диапазон не разрывный, через двоеточие, например – «1,2,3,7,8,9» или «1:5», что равносильно «1,2,3,4,5».
По умолчанию, группы будут развернутыми и заголовки (итоги) группы будут находиться над самими группами. С помощью флажков «Свернуть» и «Итоги в строках под данными» можно изменять эти настройки соответственно. «Итоги в строках под данными» работают аналогично одноименной настройке в Excel, доступной в окне настроек «Данные» - «Структура».
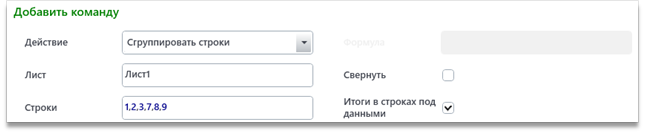
Действие «Удалить группировку строк»
Действие предназначено для удаления 1-го уровня существующей группировки по строкам. Входные данные аналогичны действию «Сгруппировать строки».
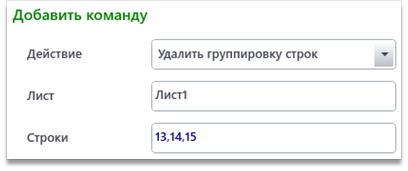
Действие «Уровень группировки строки»
Действие позволяет получить уровень группировки выбранной строки и записать результат в указанную переменную.
Если выбрана одна строка, то результат будет являться числом, иначе – массивом чисел, где индекс массива будет соответствовать индексу указанной строки.
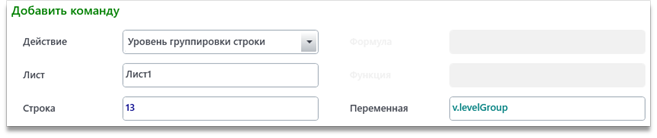
Группа «Работа с колонками»
Действие «Добавить столбец»
Действие добавляет новый столбец в указанное место. Столбец может быть указан числом (с 1-цы) или названием.
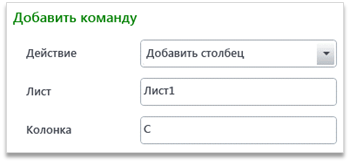
Действие «Удалить столбец»
Действие удаляет указанный столбец. Столбец может быть указан числом (с 1-цы) или названием.
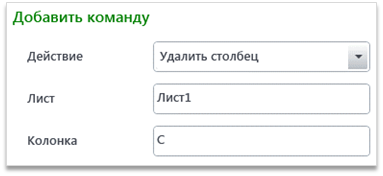
Действие «Получить количество столбцов»
Действие возвращает номер самого последнего используемого столбца. Результат будет являться числом.
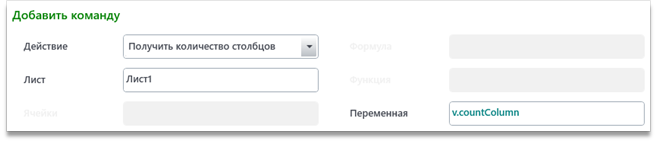
Действие «Сгруппировать столбцы»
Действие объединяет указанные столбцы в группу. Входными данными являются лист и перечень столбцов через запятую или в виде диапазона через двоеточие («A,B,C,D,E» или «A:E»). В качестве столбца можно указывать как его название, так и его порядковый номер, начиная с единицы.
По умолчанию, группы будут развернутыми и заголовки (итоги) группы будут находиться слева от групп. С помощью флажков «Свернуть» и «Итоги в столбцах справа от данных» можно изменять эти настройки соответственно. «Итоги в столбцах справа от данных» работают аналогично одноименной настройке в Excel, доступной в окне настроек «Данные» - «Структура».
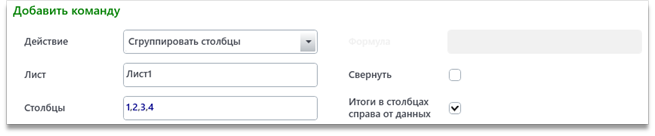
Действие «Удалить группировку колонок»
Действие позволяет удалить один уровень группировки у указанных столбцов.
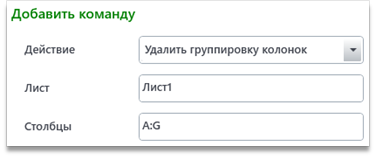
Действие «Уровень группировки столбца»
Действие позволяет получить уровень группировки выбранной колонки, перечня столбцов через запятую или диапазона столбцов и записать результат в указанную переменную.
Если выбрана одна колонка, то результат будет являться числом, иначе – массивом чисел, где индекс массива будет соответствовать индексу указанной колонки.
В качестве столбцов можно указывать их название или порядковый номер с 1-цы.
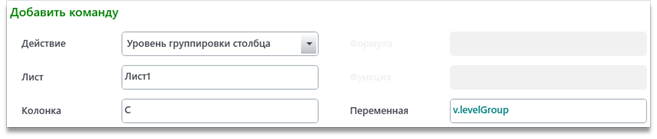
Группа «Работа с листами и файлами»
Действие «Создать новый лист»
Действие создает новый лист с указанным именем.
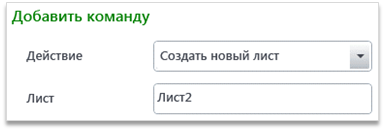
Действие «Удалить лист»
Действие удаляет лист с указанным именем.

Действие «Очистить лист»
Действие очищает ячейки листа от данных. Не очищает форматирование!
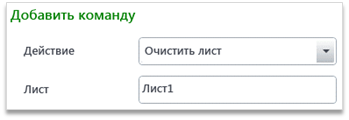
Действие «Получить список листов»
Возвращает переменную-список, содержащую названия всех листов файла.
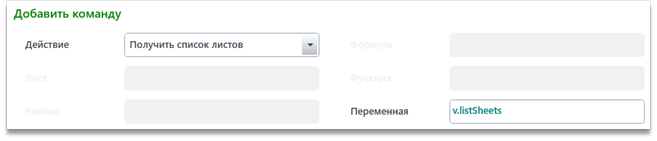
Действие «Ориентация страницы»
Изменение ориентации страницы Excel. Доступные ориентации – книжная и альбомная.
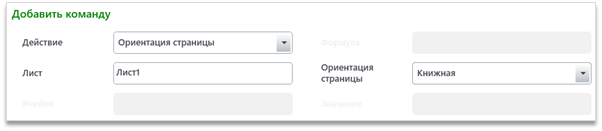
Действие «Настройки печати»
Действие позволяет выбрать область листа, которая должна быть отображена на странице при печати, а также масштаб этой области. Аналогично одноименной настройке в Excel.
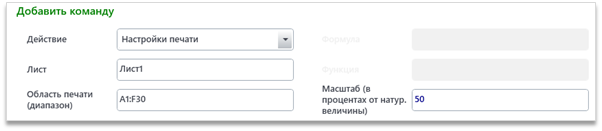
Действие «Режим просмотра книги»
Действие позволяет выбрать изменять режим отображения данных в книге Excel. Доступные режимы просмотра – Обычный, Страничный и Разметка.
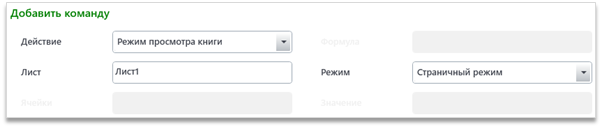
Действие «Поля»
Устанавливает заданные поля на конкретном листе. Для настройки предоставляется три поля – в поле «Лист» указывается лист, для которого применяются настройки, в поле «Размеры верхнего и нижнего колонтитулов ч/з ;» при необходимости указываются размеры верхнего и нижнего колонтитулов соответственно (в см.), в поле «Поля сверху, слева, снизу и справа ч/з ;» указываются соответствующие поля для каждой из сторон (в см.). Все перечисления ведутся через символ «;».
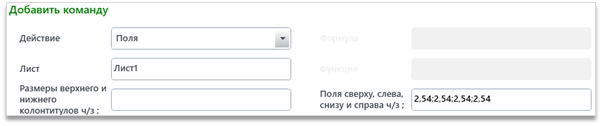
Действие «Настройка колонтитулов»
С помощью данного действия можно заполнять колонтитулы страниц на листе Excel. Все поля обязательны к заполнению. В поле «Колонтитул» выбирается, к какому колонтитулу будет применяться данное действие – к верхнему или нижнему. «Расположение» – одно из трех расположений текста внутри колонтитула – слева, справа или по центру. «Применимо к страницам» - есть возможность сделать первый колонтитул особенным, отличным от остальных, а также сделать разные колонтитулы для четных и нечетных страниц, либо же выбрать «Все» и у всех страниц будут одинаковые колонтитулы.
В поле «Значение» вводится строка, которая должна быть вставлена в колонтитул в выбранное ранее место. Для подстановки в строку динамических данных, таких как текущая страница, общее количество страниц, дата и время и прочее используются специальные обозначения. Полный список обозначений представлен в таблице 1.
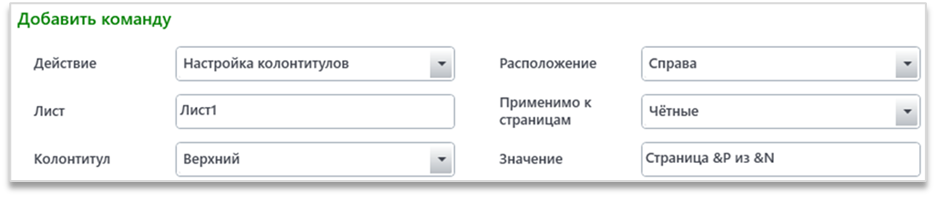
Таблица 1.
|
Значение |
Обозначение |
|
Номер текущей страницы |
&P |
|
Общее число страниц |
&N |
|
Текущая дата |
&D |
|
Текущее время |
&T |
|
Путь до документа |
&Z |
|
Название документа |
&F |
|
Название листа |
&A |
|
Вставка символа «&» |
&& |
|
Включение или выключение полужирного форматирования текста |
&B |
|
Включение или выключение курсива |
&I |
|
Включение или выключение подчеркивания текста |
&U |
|
Включение или выключение двойного подчеркивания текста |
&E |
|
Включение или отключение форматирования подстрочного индекса |
&Y |
|
Включение или отключение форматирования надстрочного индекса |
&X |
Действие «Создать новый файл»
Действие создает в указанной папке новый файл с названием и указанным расширением (если расширение не указано, создается файл .xlsx). Если поле «Лист» заполнено, то первый лист файла будет назван так, как указано в поле, иначе - по умолчанию (Лист 1, Sheet 1, в зависимости от языка системы).
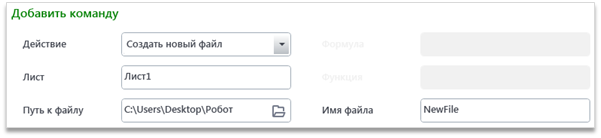
Если после создания файла необходимо выполнить с ним какие-либо действия, то необходимо создать новый модуль «Excel», в котором в поле «Имя файла» в области настроек следует указать путь до созданного файла.
Действие «Сохранить файл»
Действие сохранит файл и закроет его. После этого действия не может быть других действий. Если файл нужен для работы повторно, нужно создать новый модуль Excel и работать с ним уже в нем.
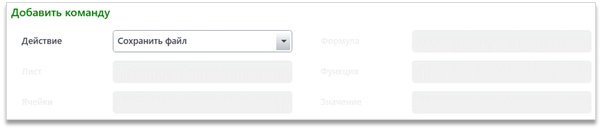
Действие «Скопировать лист»
Данное действие производит заполнение листа текущего файла по аналогии с другим листом из этого же или какого-либо другого файла. В поле «Лист» указывается лист текущего файла, «Путь копируемого файла» может быть оставлен пустым, если копируется файл внутри того же документа, «Лист копируемого файла» - название листа, с которого копируются данные.
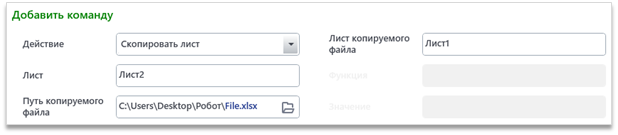
Действие «Экспортировать в PDF»
Действие позволяет сохранить Excel-файл в формате PDF стандартными методами Windows, то есть деление листа Excel-файла на листы в документе PDF будет производиться по стандартным настройкам, указанным в файле Excel (по умолчанию размер листа А4, с обычными полями). При необходимости можно выгрузить только определенные листы книги – их необходимо передать через запятую или переменной-листом в поле «Листы для выгрузки». Если нужно выгрузить все листы – просто оставьте поле незаполненным.
Если нужно выгрузить файл в отличную от основного файла директорию, то нужно в поле «Путь до результирующего файла» указать полный путь с названием и расширением до конечного файла. Если поле оставить пустым, до файл будет создан в той же директории и с тем же названием, что исходный Excel-файл.
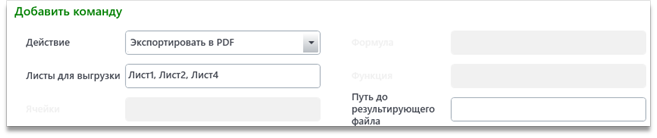
Группа «Поиск»
Действие «Найти данные»
Ищет заданную строку в указанном листе и возвращает адрес первой найденной ячейки, если флажок «Массив» не установлен, и массив адресов ячеек, если установлен. Флажок «Строгое сравнение» ставится в том случае, если текст в ячейке должен полностью совпадать с текстом, введенном в поле «Строка».
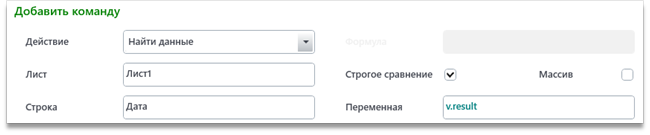
Действие «Поиск строки по значениям колонок»
Данное действие ищет и возвращает номера строк, в заданных колонках которых записаны указанные значения. Флажок «Строгое сравнение» ставится в том случае, если текст в ячейках должен полностью совпадать с текстом, введенном в поле «Значения». Флажок «Массив» вернет массив всех найденных строк, результирующая переменная будет являться массивом чисел. Если флажок «Массив» не установлен, то в результирующую переменную будет записан номер первой найденной строки или -1, если таких строк нет.
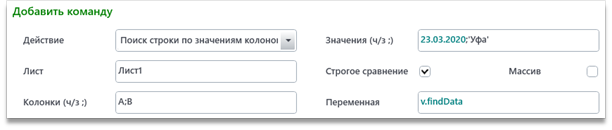
В данном случае будет искаться одна строка, в колонке A которой 23.03.2020, а в колонке B – Уфа.
Действие «Найти лист»
Ищет листы, в которых есть ячейка с указанным в поле «Строка» значением и возвращает результат поиска в указанную переменную. Флажок «Строгое сравнение» ставится в том случае, если текст в ячейке должен полностью совпадать с текстом, введенном в поле «Строка». Если установлен флажок «Массив»
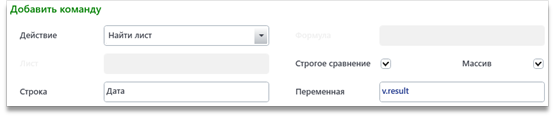
Группа «Другие функции»
Действие «Сместить ячейку»
Смещает заданную ячейку на указанное количество строк и колонок, затем возвращает результат в переменную (в данном примере результатом будет ячейка D13).
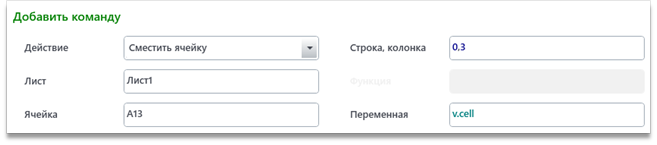
Действие «Наложить фильтр»
Данное действие добавляет фильтр в таблицу на указанном листе, ячейка из которой указана в поле «Ячейка из диапазона значений». В поле столбец записывается столбец, к которому необходимо применить фильтр. Фильтруемый столбец должен быть один. Если необходимо применить несколько фильтров к одной таблице, то необходимо добавить для каждого фильтра свое действие в рамках одного Excel-модуля. Функция, по которой должно происходить сравнение, выбирается из выпадающего списка в поле «Функция», значение, с которым будет происходить сравнение при фильтрации, указано в поле «Значение».
Если необходимо просто включить фильтр в таблице, но без определенной фильтрации, то нужно оставить поле «Функция» пустым. Если нужно отфильтровать по пустым значениям, необходимо в поле «Значение» вписать «null» или «(пусто)».
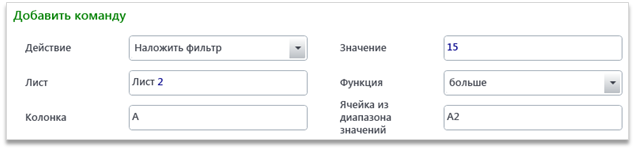
Действие «Удалить фильтр»
Действие удаляет все фильтры с листа.
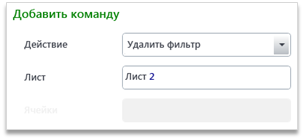
Действие «Добавить сортировку»
Действие добавляет сортировку к указанному диапазону по выбранному столбцу. В зависимости от флажка определяется, сортируется столбец по убыванию или по возрастанию. Столбец для сортировки должен быть один.
Если необходимо отсортировать по нескольким колонкам – добавьте несколько действий сортировки по всем необходимым столбцам внутри одного модуля Excel и они все будут одновременно применены.
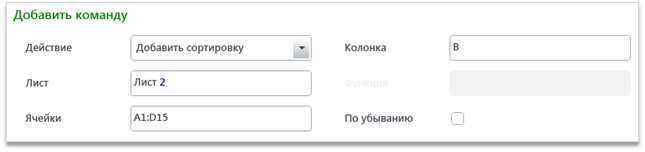
Действие «Очистить диапазон»
Действие удаляет все значения и форматирования ячеек в указанном диапазоне.
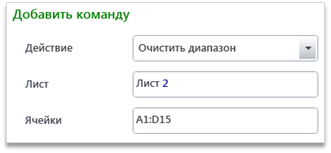
Действие «Получить уникальные значения столбца»
Аналогично действию «Удалить дубликаты» в Excel, данное действие возвращает только уникальные значения указанных столбцов из диапазона. Итоговая таблица может быть вставлена как в тот же лист, так и в другой в лист, но в тот же диапазон. В зависимости от наличия дубликатов, количество строк может быть уменьшено.
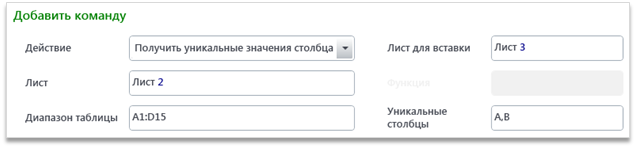
Действие «Промежуточные итоги»
Действие добавляет операцию Excel «Промежуточные итоги» на указанный лист к указанному диапазону.
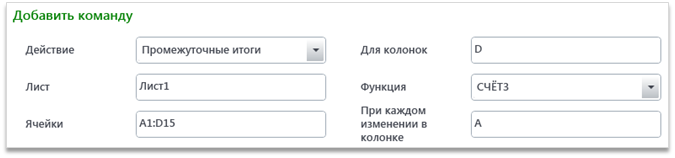
Поле «Для колонок» соответствует полю в Excel «Добавить итоги по» (выделено зеленым на рисунке 54), поле «При каждом изменении в колонке» соответствует аналогичному полю в Excel, но должно быть заполнено названием колонки Excel (A, B, … или 1, 2, …) (выделено красным на рисунке 54), поле «Функция» заполняется операцией, которая должна быть применена для выбранных колонок (выделено синим на рисунке 54).
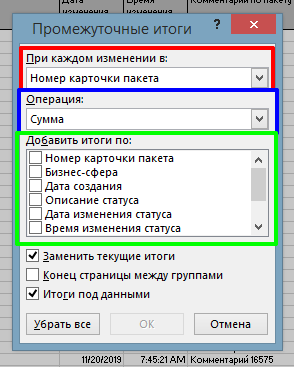
Действие «Сводная таблица»
Добавляет сводную таблицу в указанные лист и диапазон (поле «Лист; диапазон для вставки) на основе данных таблицы из поля «Лист; диапазон источника». Все перечисления в данном модуле должны быть указаны через символ «;».
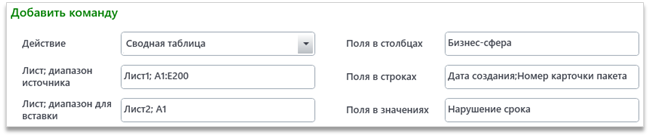
В поля «Поля в столбцах», «Поля в значениях» и «Поля в строках» вписываются названия колонок таблицы-источника (а не Excel-таблицы), как в программе Excel:
«Поля в столбцах» соответствуют названиям столбцов таблицы, значения которых должны быть расположены в столбцах сводной таблицы (выделено зеленым на рисунке 56);
«Поля в строках» соответствуют названиям столбцов таблицы, значения которых должны быть расположены в строках сводной таблицы (выделено синим на рисунке 56);
«Поля в значениях» соответствуют названиям столбцов таблицы, значения которых должны быть расположены в значениях сводной таблицы (выделено красным на рисунке 56);
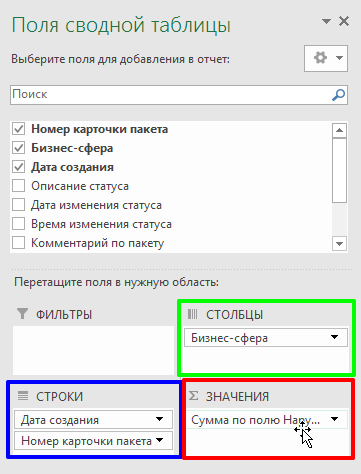
Для того, чтобы изменить функцию подсчета значений в полях «Значения», необходимо к выбранному полю добавить символ «:» и название функции. Все названия приведены в таблице ниже.
|
Функция в Excel |
Обозначение в Lexema-RPA Studio |
|
Сумма |
sum, сумма |
|
Количество |
count, количество |
|
Среднее |
avg, среднее, average |
|
Максимум |
max, макс, максимум |
|
Минимум |
min, мин, минимум |
|
Произведение |
product, multiply, произведение, умножение |
|
Количество чисел |
countnumbers, количествочисел |
|
Стандартное отклонение |
stddev, стандартноеотклонение |
|
Несмещенное стандартное отклонение |
stdtevp, несмещенноестандартноеотклонение |
|
Дисперсия |
var, дисперсия |
|
Несмещенная дисперсия |
varp, несмещеннаядисперсия |
Пример использования функции подсчета приведен на рисунке ниже.
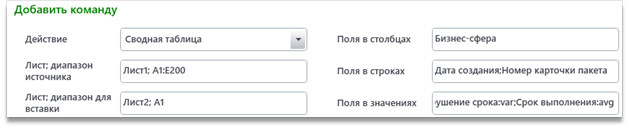
Действие «Обновить сводные таблицы на листе»
Данное действие обновляет сводные таблицы, то есть если данные, на которых они были построены, были изменены, для пересчета значений в сводной таблице необходимо их обновить. Обновляет все таблицы на одном листе.
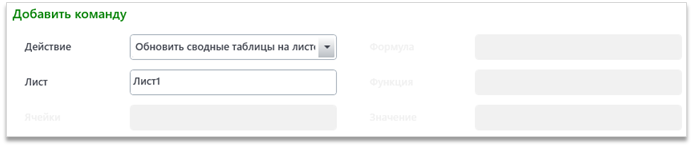
Действие «Скопировать и вставить ячейку/диапазон»
Данное действие позволяет скопировать данные и форматирование и вставить их в тот же или в другой файл. С помощью него можно «растягивать» формулы (см. «Действие «Формула»).
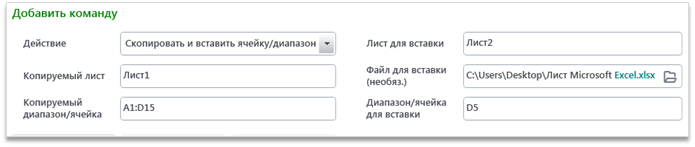
Действие «Отобразить в виде процентов»
Действие переводит выбранный диапазон в проценты.

Действие «Круговая диаграмма»
Действие создает на указанном листе круговую диаграмму. Значения диаграммы берутся из диапазона, указанного в поле «Ячейки», диапазон с названиями значений указывается в поле «Диапазон названий». В поле «Расположение» указываются границы расположения круговой диаграммы, а именно левый верхний угол и правый нижний через запятую.
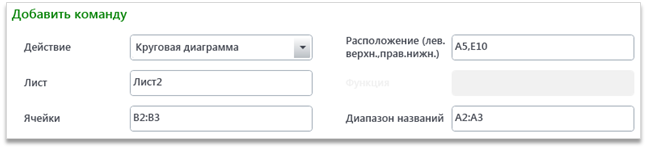
ПРИМЕР.
Построение круговой диаграммы для двух параметров, указанных в столбце A, по соответствующим им параметрам, указанным в столбце B. Заполнение действия для данного примера указано на рисунке 61.
Пример исходных данных представлен на рисунке 62.
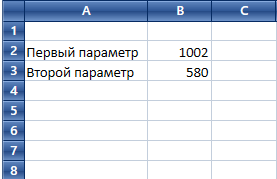
Результат построения круговой диаграммы представлен на рисунке 63.
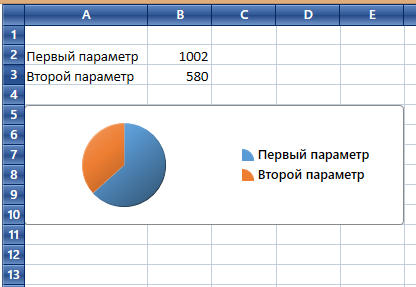
Действие «График»
Действие создает линейный график с одним или несколькими рядами. Ряд необходимо указать в поле «Диапазон значений» в виде одномерного диапазона (по одной колонке или по одной строке). Если рядов больше, чем один, то последующие ряды нужно указать в таком же виде через «;», как указано на рисунке 64. Диапазон аргументов должен быть один и указывается аналогично ряду. «Ячейки с названиями рядов» заполняются названиями ячеек через «;», их количество должно быть равно количеству рядов, первая ячейка отображает название первого ряда и т.д. В ячейку для вставки записывается ячейка, в которой будет располагаться левый верхний угол графика.
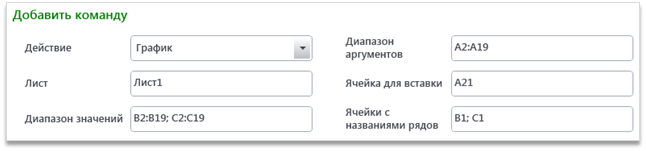
ПРИМЕР.
В качестве примера возьмем курс доллара и евро за некоторый промежуток времени. Так как валют две, то график должен состоять из двух рядов. В качестве аргументов выступит столбец с указанием дат – A, в качестве значений будет два столбца, первый – B, курс евро, и второй – C, курс доллара. Заполнение действия представлено на рисунке 64.
Пример исходных данных представлен на рисунке 65.
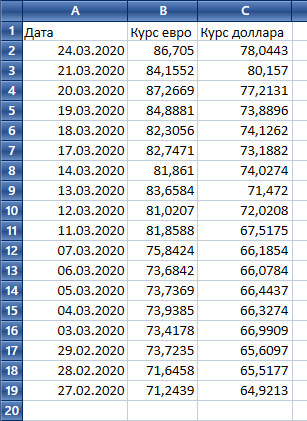
Результат работы программы представлен на рисунке 66.
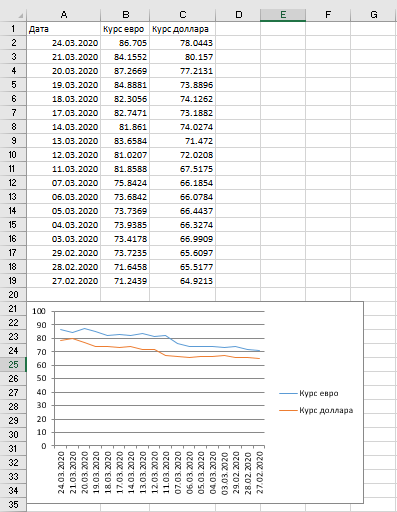
Действие «Проверка значений»
Действие создает ограничение типов данных, которые можно ввести в выбранные ячейки, путем выбора предложенных правил. В поле «Лист» вводится лист, в ячейки которого добавляются ограничения, в поле «Ячейки» вводится диапазон ячеек, на которых будет проводиться проверка значений при вводе. В поле «Тип данных» выбирается один из предложенных типов данных – целое или действительное число, список, дата, длина текста, время. Поле «Операция» состоит из списка доступных операций для составления правила проверки – равно, не равно, больше, меньше, больше или равно, меньше или равно, между и вне. При использовании типа данных «Список» заполнение поля «Операция» не требуется, поэтому оно не доступно для редактирования.
Последнее поле меняется в зависимости от типа данных – для типа «Список» это будет «Источник данных», для всех остальных – «Критерии (ч/з ;)». Поле «Источник данных» заполняется диапазоном значений (внутри одного столбца или одной строки), в которой будет указан в списке (если список статичный, то указывайте абсолютную ссылку). Поле «Критерии (ч/з ;)» заполняется значениями, относительно которых будет применяться правило проверки.
Поле «Сообщение об ошибке» заполняется текстом ошибки, которая будет отображаться, если в ячейку введено значение, не удовлетворяющее заданному для неё правилу. Является необязательным полем. Если оставить его пустым, то будет отображаться ошибка «Введенное значение неверно. Набор значений, которые могут быть введены в ячейку, ограничен».
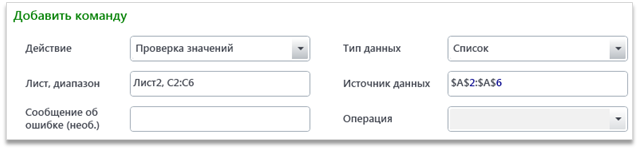
ПРИМЕР.
Для создания списка, состоящего из некоторых заданных в какой-либо колонке значений, действие заполняется так, как указано на рисунке 67. Пусть в ячейках А2:А6 будут следующие значения:
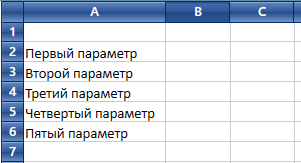
Тогда после работы робота при нажатии на любую ячейку из диапазона С2:С6 будет появляться стрелочка для открытия выпадающего списка, в котором будут содержаться выбранные значения:
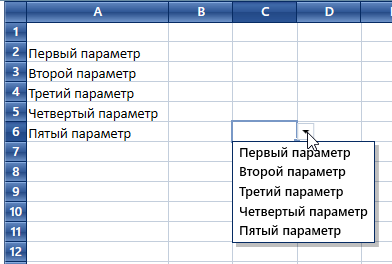
Второй пример - создание правила, позволяющего вводить в диапазон ячеек A1:A5 только действительные числа, находящиеся в промежутке между 5 и 10. Пусть при введении неверного значения будет выдаваться ошибка: «Введено неверное значение. Должно быть введено действительное число между 5 и 10»:
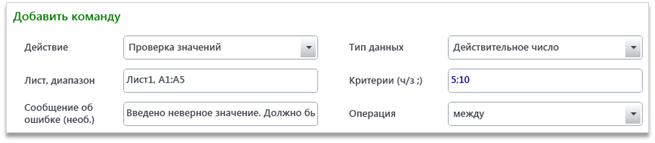
После работы робота при попытке ввести число, находящееся вне диапазона от 5 до 10, появляется ошибка:
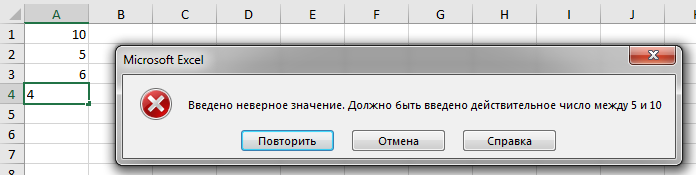
Действие «Добавить изображение»
Действие добавляет выбранное изображение в текущий Excel-файл. Если изображение имеет прозрачный фон, то оно также сохранит прозрачность при его добавлении в файл Excel. В поле «Ячейки» указывается левый верхний угол расположения изображения.
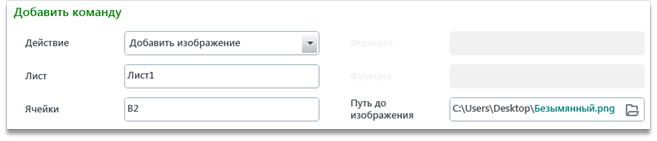
Группа «Форматирование»
Действие «Условное форматирование - цвет»
Действие окрашивает указанные ячейки на выбранном листе в зависимости от того, удовлетворяют ли они указанному условию. В поле «Лист, диапазон» через запятую вводятся лист и диапазон или одна ячейка из этого листа, к которым будет применяться условное форматирование. В полях «Цвет заливки» и «Цвет текста» указываются цвета, которыми будет залита ячейка и окрашен текст в ней, если она будет удовлетворять условию. Условие составляется из выбора функции и указания значения для сравнения. Доступные функции – равно, не равно, больше, меньше, больше или равно, меньше или равно, формула. Если выбрана функция «формула», то в поле «Значение для сравнения» следует вписать формулу в формате Excel, начиная со знака «=».
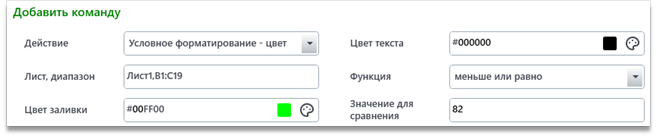
ПРИМЕР.
Окрасим все ячейки в столбцах B и C в зеленый цвет, если значение курса меньше или равно 82. Действие заполняется как на рисунке 73.
Исходные данные представлены на рисунке 74.
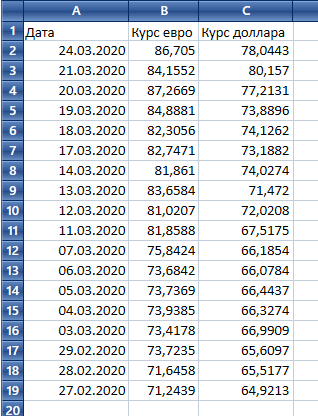
Результат работы программы представлен на рисунке 75.
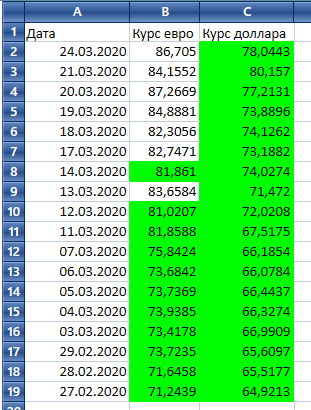
Действие «Условное форматирование - выравнивание»
Действие применяет заданное выравнивание в указанные ячейки на выбранном листе в зависимости от того, удовлетворяют ли они указанному условию. В поле «Лист, диапазон» через запятую вводятся лист и диапазон или одна ячейка из этого листа, к которым будет применяться условное форматирование. В полях «Общее положение» и «Выравнивание содержимого» выбираются из выпадающего списка необходимые способы выравнивания, которые будут применены к ячейке, если она будет удовлетворять условию. Условие составляется из выбора функции и указания значения для сравнения. Доступные функции – равно, не равно, больше, меньше, больше или равно, меньше или равно, формула. Если выбрана функция «формула», то в поле «Значение для сравнения» следует вписать формулу в формате Excel, начиная со знака «=».
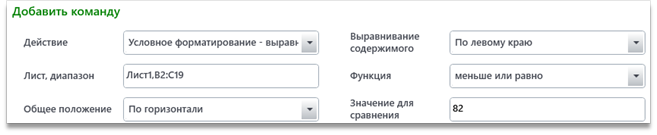
ПРИМЕР.
Пусть все ячейки в столбцах B и C будут выровнены по левому краю, если значение курса меньше или равно 82. Действие заполняется как на рис. 76.
Исходные данные представлены на рисунке 77.
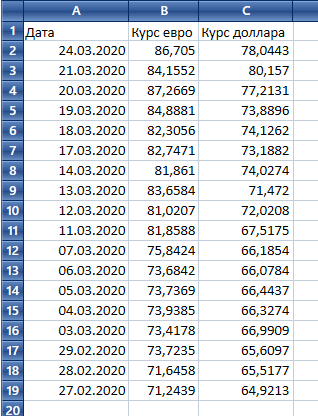
Результат работы программы представлен на рисунке 78.
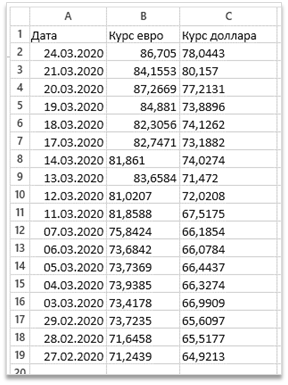
Действие «Условное форматирование - шрифт»
Действие применяет заданные настройки шрифта (сам шрифт, стиль текста) в указанные ячейки на выбранном листе в зависимости от того, удовлетворяют ли они указанному условию. В поле «Лист, диапазон» через запятую вводятся лист и диапазон или одна ячейка из этого листа, к которым будет применяться условное форматирование. В поле «Шрифт» по необходимости выбирается один из свободно распространяемых шрифтов Microsoft, в поле «Стиль текста» по необходимости выбирается оформление текста – курсив, полужирный и другое. Выбранные шрифт и стиль текста будут применены к ячейке, если она будет удовлетворять условию. Условие составляется из выбора функции и указания значения для сравнения. Доступные функции – равно, не равно, больше, меньше, больше или равно, меньше или равно, формула. Если выбрана функция «формула», то в поле «Значение для сравнения» следует вписать формулу в формате Excel, начиная со знака «=».
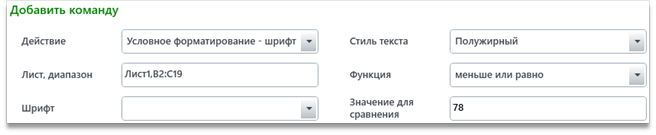
ПРИМЕР.
Выделим все значения в столбцах B и C полужирным стилем текста, если их значения меньше или равны 78. Действие заполняется как на рис. 79.
Исходные данные представлены на рисунке 80.
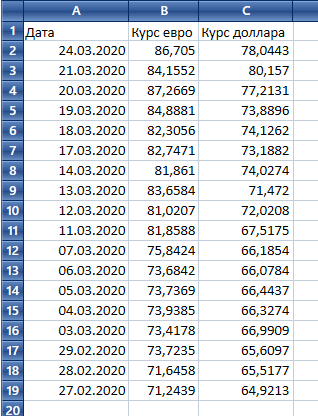
Результат работы программы представлен на рисунке 81.
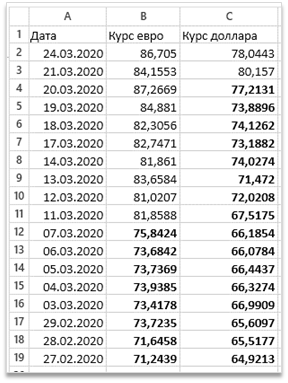
Действие «Цвет ячейки/диапазона»
Действие меняет цвет заливки текста и самого текста в указанном диапазоне / ячейке.
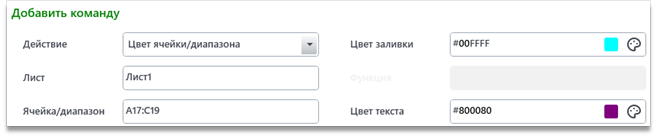
ПРИМЕР.
На рисунке 82 представлено, как залить диапазон ячеек A17:C19 в голубой цвет, а текст в этих ячейках окрасить в фиолетовый.
Исходные данные представлены на рисунке 83:
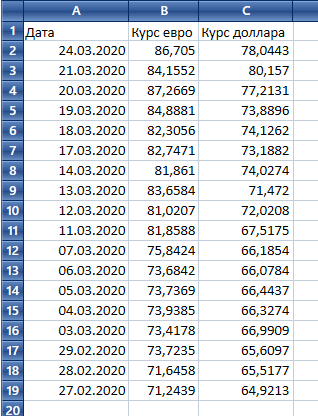
Результат работы робота представлен на рисунке 84:
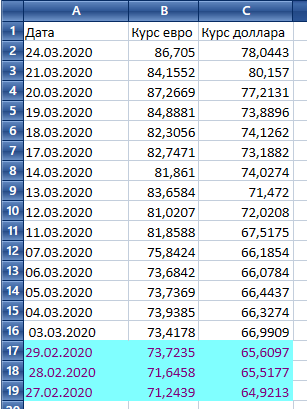
Действие «Получить цвет ячейки»
Данное действие позволяет получить цвет заливки ячейки, возвращая в переменную его название в формате HEX (начиная с символа «#»). При указании диапазона ячеек, будет возвращен цвет последней ячейки.
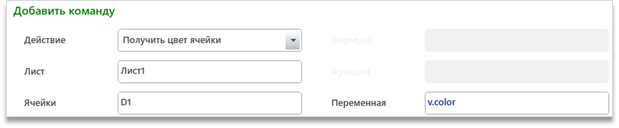
Действие «Цвет/шрифт части текста»
Данное действие позволяет окрасить текст и изменить его шрифт частично. Для этого необходимо знать начальный символ окрашивания и его конец (длина окрашиваемого текста + начальный символ окрашивания), которые указываются через запятую. Если оставить пустыми шрифт или цвет, будут оставлены те значения, которые уже присущи тексту.
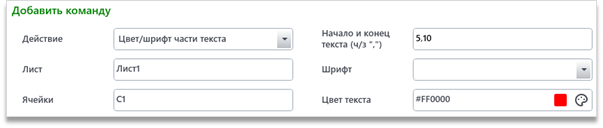
Действие «Добавить форматированный текст»
Данное действие позволяет добавить текст к уже заполненной ячейке, причем с отличающимся форматированием.
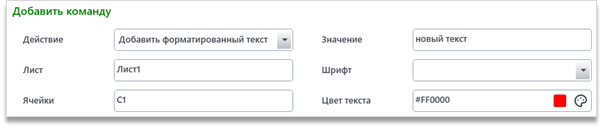
Действие «Сделать гиперссылкой
Действие делает уже заполненную ячейку гиперссылкой. Если поле «Значение» заполнено, то гиперссылка будет иметь название, указанное в ней, иначе оно будет равняться значению в ячейке. Доступно использование диапазона, однако название может лишь одно.
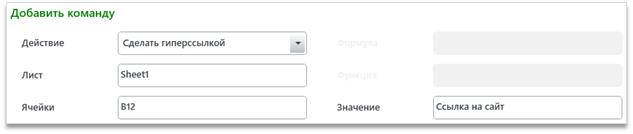
Действие «Ширина столбца(-ов)»
Действие изменяет ширину указанных столбцов. Столбцы можно перечислять через запятую, писать их номера вместо названий (с 1-цы). Ширина указывается в той же единице измерения, которая используется в Excel.
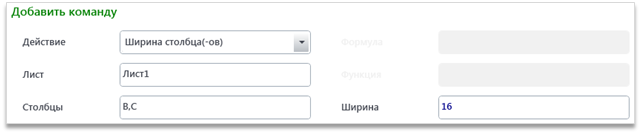
ПРИМЕР.
На рисунке 88 представлено, как заполнить действие для установки ширины столбцов B и C в 16 пунктов. В поле «Столбцы» можно было бы написать «2,3», то есть второй и третий столбцы.
Исходные данные представлены на рисунке 89:
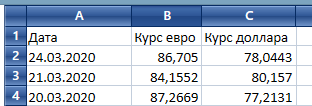
Результат работы представлен на рисунке 90:
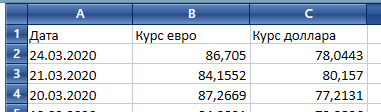
Действие «Высота строки (-ок)»
Действие изменяет высоту указанных строк. Используется та же единица измерения, что и в Excel.
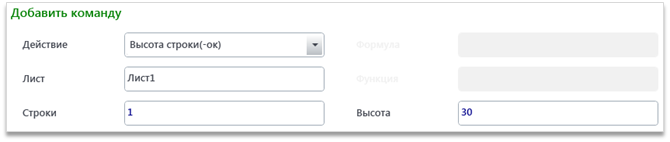
ПРИМЕР.
Изменим высоту первой строки, сделав её равной 30 пунктам. Для этого заполняем действие так, как указано на рисунке 91.
Исходные данные представлены на рисунке 92:
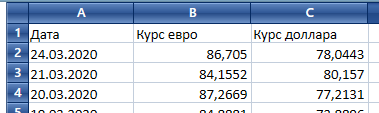
Результат работы робота представлен на рисунке 93:
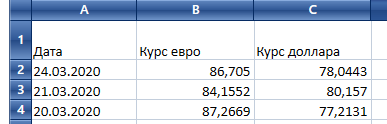
Действие «Объединить ячейки»
Действие объединяет указанные ячейки на выбранном листе. В модуле предусмотрено три вида объединений:
-
простое объединение – то есть объединяются и колонки, и столбцы диапазона;
-
объединение по строкам;
-
объединение по столбцам.
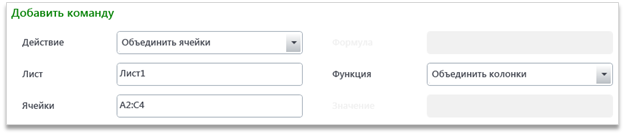
ПРИМЕР.
На рисунке 94 представлено заполнение действия для объединения колонок в диапазоне ячеек A2:C4.
Исходные данные представлены на рисунке 95:
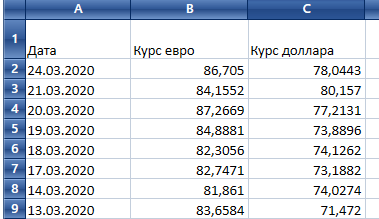
Результат работы представлен на рисунке 96:
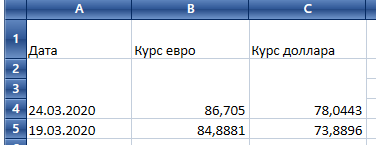
Действие «Получить объединенные ячейки»
Действие принимает на вход ячейку (или диапазон ячеек) и возвращает для неё (или каждой из диапазона) null, если ячейка не объединена с другими ячейками, или диапазон ячейки, в которую она входит.
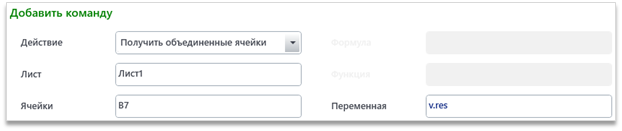
Например, для ячеек «B2», «B3» и «B4» с рисунка 96 результатом будет «B2:B4», а для ячейки B1 – null.
Действие «Очистить форматирование»
Действие очищает форматирование в указанном диапазоне выбранного листа.
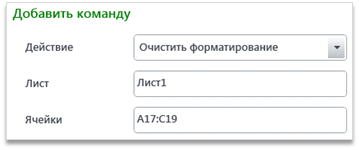
ПРИМЕР.
Очистим форматирование, которое содержится в диапазоне A17:C19. Для этого заполним действие так, как указано на рисунке 98 и запустим робота.
Исходные данные представлены на рисунке 99:
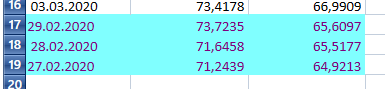
Результат работы представлен на рисунке 100
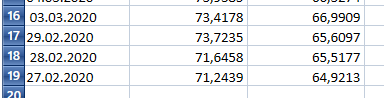
Действие «Формат ячейки»
Действие меняет формат указанной ячейки на выбранный. По умолчанию, все значения, заносимые в Excel студией, имеют строковый формат, поэтому, для корректного пересчета формул или сортировки, необходимо привести данные к нужному формату.
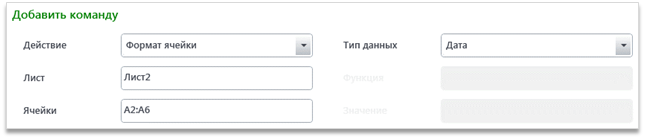
Действие «Формат числа»
Действие отображает число по определенным правилам числового формата Excel.
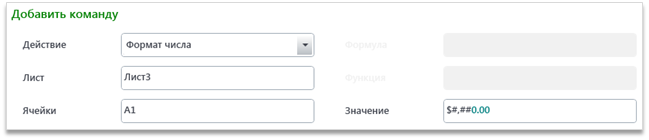
Примеры форматов можно посмотреть в программе Excel, кликнув правой кнопкой левой кнопкой мыши по ячейке – «Формат ячейки» – вкладка «Число» - (все форматы):
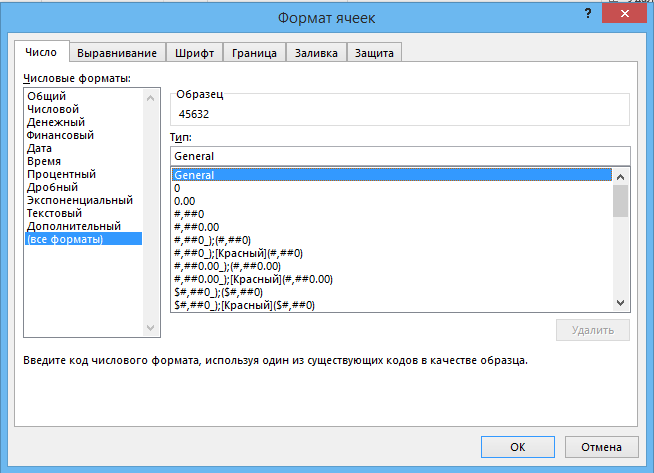
Наиболее часто используемые форматы числа предлагаются в студии при наведении на поле для ввода формата.
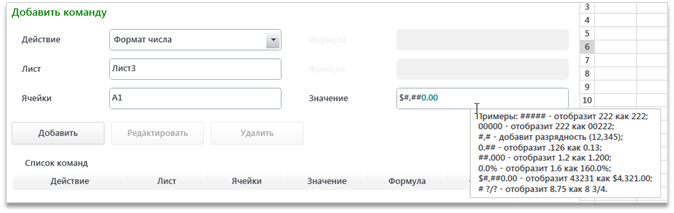
ПРИМЕР.
Отформатируем число, содержащееся в ячейке A1 в денежный долларовый формат. Для этого заполним действие так, как указано на рисунке 104.
Исходные данные представлены на рисунке 105:
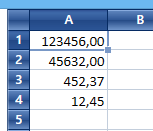
Результат работы представлен на рисунке ниже:
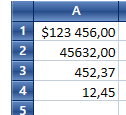
Действие «Получить тип ячейки»
Данное действие позволяет получить тип выбранной ячейки или диапазона ячеек. Результирующие данные в случае подачи одной ячейки – одна из строк – «DateTime» (дата, время), «Numeric» (любые числовые представления, в том числе «денежный» тип), «Text», «None» (в случае пустой ячейки). В ином случае – двумерный массив типов соответствующих ячеек.
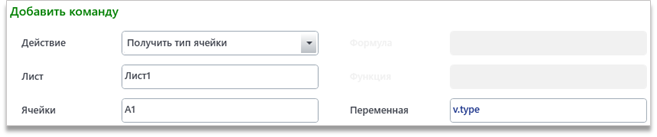
Действие «Выравнивание»
Действие применяет заданное выравнивание в указанных ячейках. В поле «Общее положение» предлагается выбрать одно из двух – по вертикали или по горизонтали применять выравнивание, выбранное в поле «Выравнивание содержимого», которое, в свою очередь, предлагает выбрать выравнивание содержимого по левому/правому краю, либо по верхнему/нижнему краю, либо по центру.
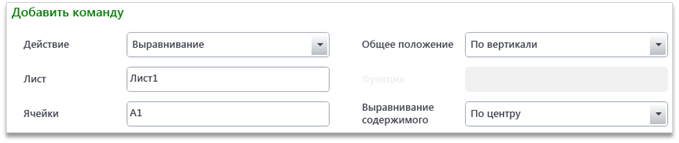
ПРИМЕР.
В заполненном на рисунке 108 действии настраивается выравнивание ячейки А1 по центру относительно вертикали.
Исходное положение текста в ячейке представлено на рисунке 109:
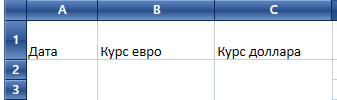
Результат работы представлен на рисунке 110:
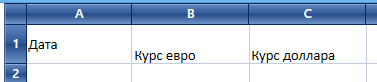
Действие «Перенос текста»
Действие добавляет в указанный диапазон надстройку ячеек «Перенос текста», функция которой – отображение текста ячейки в несколько строк, если он не помещается в одну.
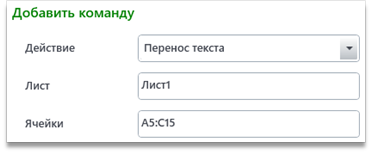
Действие «Шрифт»
Действие меняет шрифт, стиль или размер выбранных ячеек на указанном листе. Модуль предоставляет выбор всех стандартных шрифтов, доступных в пакете Microsoft Office.
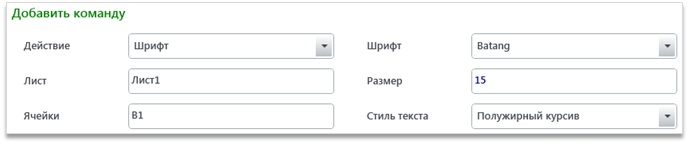
ПРИМЕР.
Изменим шрифт текста, находящегося в ячейке B1 так, как указано в действии на рисунке 112 – сам шрифт изменим на Batang, зададим стиль текста – полужирный курсив, а размер текста 16.
Исходное форматирование текста представлен на рисунке 113:
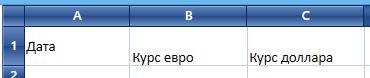
Результат работы представлен на рисунке 114:
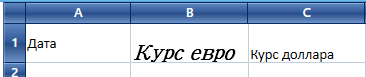
Действие «Границы»
Действие добавляет или изменяет границы выбранных ячеек на указанном листе. Предполагает настройку расположения границ – внешние, внутренние, только правая и др., цвет границ и их стиль – толстая, тонкая, штриховая линия и др.
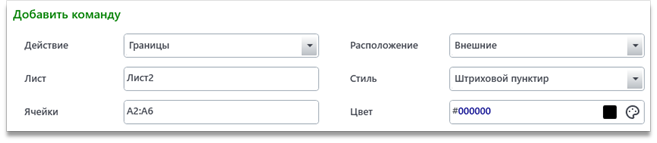
ПРИМЕР.
Добавим штрихпунктирную внешнюю границу для блока текста, находящегося в диапазоне A2:A6. Для этого необходимо заполнить действие так, как указано на рисунке 115.
Исходный вид блока текста представлен на рисунке 116:
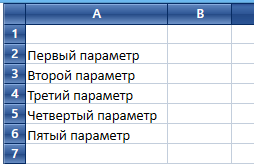
Результат работы представлен на рисунке 117:
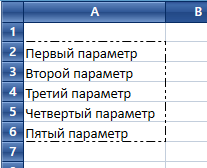
Действие «Добавить заметку к ячейке»
Действие позволяет добавить к одной ячейке заметку. Для её заполнения необходим автор заметки, её значение и ячейка, к которой она применяется. К одной ячейке не может быть добавлено несколько заметок.
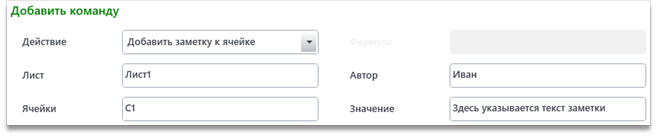
Действие «Удалить заметку к ячейке»
Действие удаляет заметку, прикрепленную к заданной ячейке.
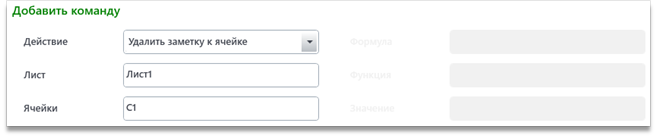
Действие «Удалить все заметки на листе»
Действие удаляет все заметки с выбранного листа.