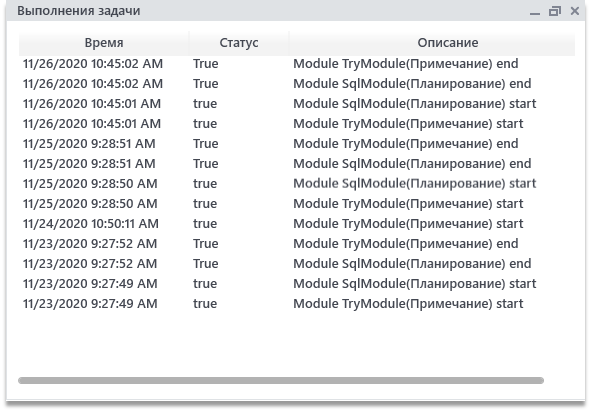Оркестратор
Общая информация
Оркестратор роботов - сервис запуска роботов по составленному расписанию
и/или некоторым событиям. Доступ к оркестратору осуществляется по
нажатию кнопки  в панели управления главного окна студии. После нажатия на кнопку будет
открыто окно, позволяющее опубликовать нового робота и/или настроить
расписание запусков уже опубликованных роботов.
в панели управления главного окна студии. После нажатия на кнопку будет
открыто окно, позволяющее опубликовать нового робота и/или настроить
расписание запусков уже опубликованных роботов.
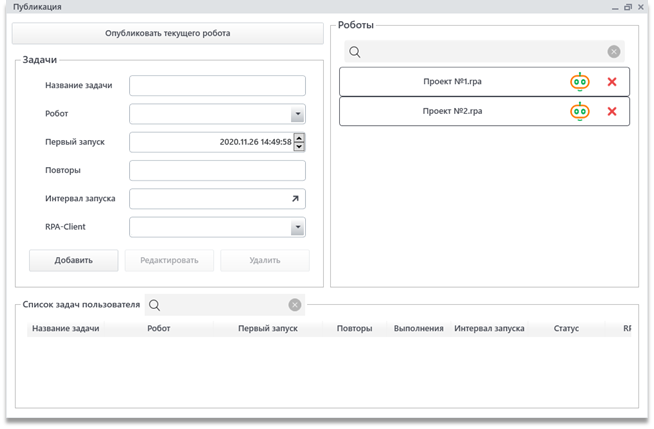
Оркестратор состоит из 3-х разделов и кнопки публикации текущего робота. Разделы оркестратора:
-
Задачи – раздел, позволяющий создавать новую задачу;
-
Роботы – список всех опубликованных текущим пользователем роботов;
-
Список задач пользователя – список всех задач, созданных текущим пользователем.
Кнопка «Опубликовать текущего робота» добавляет активного на данный момент в студии робота в список опубликованных роботов. Если данный робот был уже однажды загружен в оркестратор, то повторное нажатие кнопки его обновит. Привязка робота идет не по имени, а по его идентификатору, который присваивается роботу при его первоначальном создании.
Создание задач описано далее.
После создания всех задач необходимо просто закрыть окно оркестратора.
Для работы оркестратора необходимо установить программу Lexema-RPA Client, которая, находясь в фоновом режиме работы на компьютере, просматривает созданные вами задачи и запускает роботов в соответствии с их расписанием. Для её скачивания необходимо посетить сайт http://lexema.ru/solutions/lexema-rpa-programmnye-roboty/lexema-rpa-studio/ и выбрать там «Скачать Lexema-RPA Client». Инструкция по использованию находится там же.
Создание новой задачи
Для создания расписания запуска одного робота нужно создать задачу. Для настройки задачи необходимо заполнить 6 полей – это наименование задачи, выбор робота из опубликованных, время первого запуска робота, количество повторов и интервал запуска, машина для запуска, на которой запущен RPA Client.
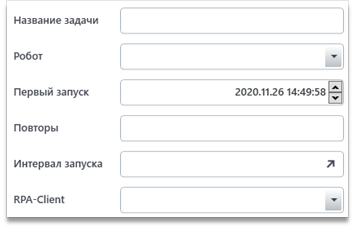
Наименование задачи. Название задачи для запуска конкретного робота, идентификатор, по которому вам будет удобнее ориентироваться среди всех ваших задач.
Робот. Выбор робота, для которого составляется задача запуска. Поле представлено выпадающим списком, в котором предложены все ваши опубликованные роботы.
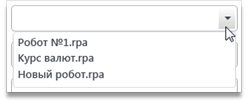
Первый запуск. Время первого запуска робота, после которого он будет запускаться с определенным интервалом. Выбираются и дата, и время.
Повторы. Общее количество повторных запусков робота. Если робота повторять не нужно, и он должен отработать только 1 раз, количество повторов равно 0. Если необходимо, чтобы робот отрабатывал по 2 раза в день в течение недели, не учитывая его первый запуск, то количество повторов равно 2*7-1 = 13.
Интервал запуска. Время, через которое необходим повторный запуск робота (если повторы есть). Для настройки поля необходимо нажать на кнопку-стрелочку в углу поля.

По нажатию на неё откроется вспомогательное окно выбора интервала запуска робота.
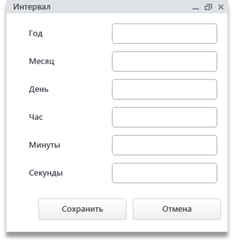
Если необходимо, чтобы робот запускался 25 числа каждого месяца, необходимо в первом запуске установить дату ближайшего 25 числа месяца, а настройке интервала ввести значение «1» в строке «Месяц», то есть, осуществлять повторы каждый месяц.
Между каждым повтором будет установлен одинаковый интервал. Если необходимо запускать робота с разными временными интервалами, то необходимо создать несколько задач его запуска, например, если требуется запуск в 10:00 и в 13:00 одного дня на протяжении недели, то необходимо создать две задачи, количество повторений которых равно 6 (каждый день, не считая первого запуска), интервал запуска – 24 часа или 1 день, отличаться у этих задач будут только время первого запуска – у одной в 10:00 дня, когда нужно начать, у другой – в 13:00.
После заполнения нужных строк в окне интервала и нажатию на кнопку «Сохранить», в поле «Интервал» отобразится строка вида «год:месяц:день:час:минуты:секунды», например, при установке интервала в 12 часов, строка будет иметь вид «0:0:0:12:0:0». Поле «Интервал» является обязательным, если количество повторов отличное от 0.
RPA-Client. Если существует несколько разных машин (компьютеров), на которых авторизован один и тот же пользователь и запущены программы Lexema RPA-Client, то данное поле позволяет выбрать, на какой из этих машин необходимо запускать выбранного робота. Если неважно, на какой конкретно машине должен запускаться робот, то поле можно оставить пустым, тогда робот будет запускаться на одной из свободных машин.
Пример заполненной задачи:
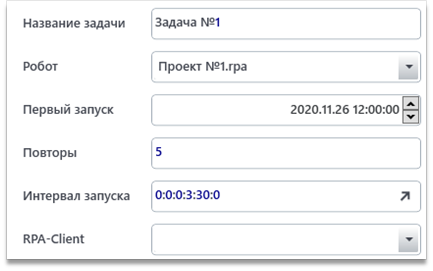
По нажатию кнопки «Добавить», расположенной под полями для настройки задач, задача будет добавлена в список задач.
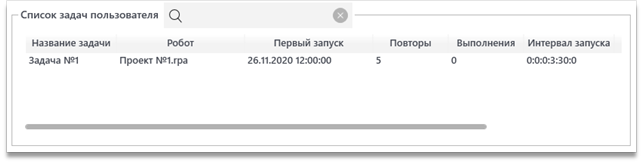
Для редактирования существующей задачи необходимо найти её в списке задач и нажать на неё (1 на рисунке 8). После этого будут заполнены поля для настройки задачи соответствующими полями. Затем, после редактирования полей (2 на рисунке 8), необходимо нажать на кнопку «Редактировать» и изменения сохранятся (3 на рисунке 8).
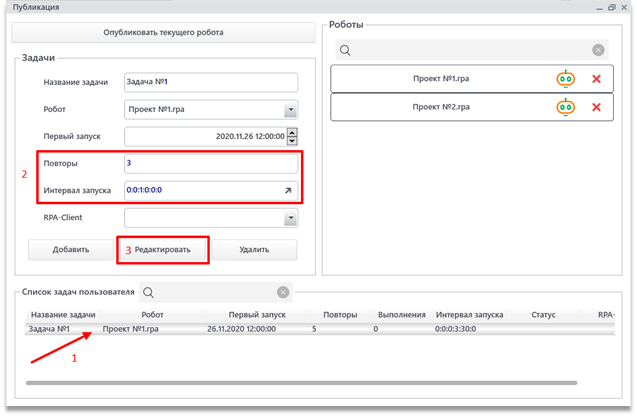
Для удаления задачи её нужно найти и выбрать в списке задач пользователя и затем нажать кнопку «Удалить».
Раздел «Роботы»
Данный раздел состоит из поля поиска робота по его названию и списка опубликованных роботов. При публикации, роботу присваивается уникальный идентификатор, поэтому названия роботов в списке опубликованных могут повторяться.
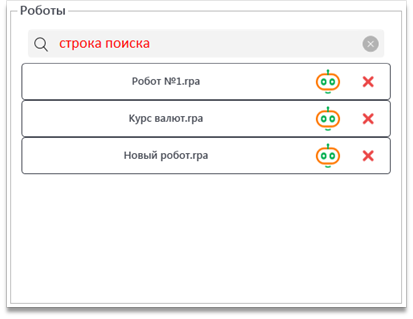
Для загрузки, отладки или редактирования существующего робота, необходимо открыть его как проект в студии. Для этого необходимо нажать на иконку Lexema-RPA соответствующего робота.
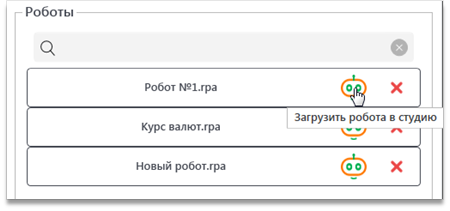
После редактирования робота необходимо нажать на кнопку «Опубликовать текущего робота», после чего редактируемый робот сохранит свои изменения.
Для удаления робота необходимо нажать на красный крестик в его блоке.
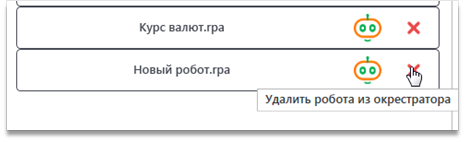
Информация о задаче
В списке задач в оркестраторе можно узнать текущий статус выполнения задачи, статистику выполнения и логи. Текущий статус отображается в строке задачи, в колонке «Статус» - в ней отображается название и примечание текущего выполняемого модуля, либо пустота, если сейчас эта задача не выполняется.
При нажатии правой кнопкой мыши по задаче в списке задач появляется контекстное меню, позволяющее перейти к статистике выполнений или логам задачи.

Статистика выполнения открывается так же при двойном клике по задаче.
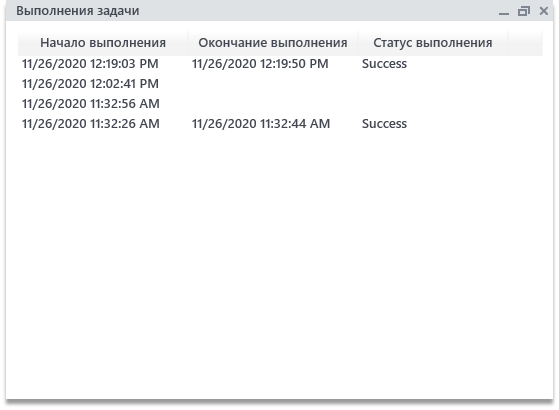
В данном окне отображаются состояния задачи – время запуска, время окончания и статус работы – Success (успешно) или Failed (провалено). Если строка пустая, значит робот по каким-то причинам был приостановлен, например был остановлен клиент или убит процесс в «Диспетчере задач».
В окне логов отображается более детальная информация – начало и окончание работы модуля робота.