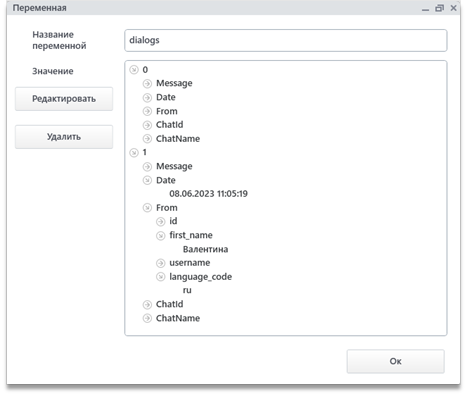МОДУЛЬ «TELEGRAM»
Модуль «Telegram» позволяет использовать мессенджер Telegram в роботах – с помощью него можно считывать и отправлять сообщения, вложения с помощью telegram-бота.
Следует заметить, что на данный момент модуль находится в стадии разработки и работает исключительно из самой программы (не работает через оркестратор).
Основные моменты модуля
Интерфейс модуля состоит из блока настроек, области добавления команды, таблицы со списком команд и кнопок «Сохранить»/«Отмена».
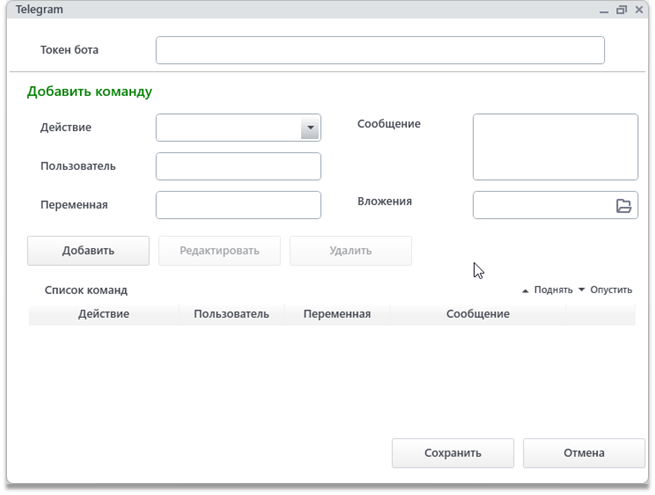
Настройка модуля
Блок настроек состоит из одного поля – «Токен бота». В данное поле должен быть введен токен telegram-бота, который выдается при его регистрации.
Функциональность модуля
Создание команды
Команда создается следующим образом – выбирается необходимое действие, заполняются остальные поля – нажимается кнопка «Добавить», по которой команда добавляется в «Список команд».
Редактирование команды
Для того чтобы отредактировать команду, выделите её в списке команд щелчком левой кнопкой мыши, после чего все поля в области добавления команд заполнятся в соответствии с выбранной командой. Измените те поля, которые требуется отредактировать, и, убедившись, что в списке команд все еще выбрано нужное действие, нажмите на кнопку «Редактировать».
Удаление команды
Для удаления команды необходимо выбрать её в списке команд и нажать на кнопку «Удалить».
Отключение/включение команды
Созданные команды можно отключать и обратно включать. Отключенные команды не будут выполняться. Сделать это можно, нажав на соответствующую отключаемой команде строку правой кнопкой мыши и выбрав «Отключить/включить».

Выбор файла/папки
Кнопка
 в поле «Вложения» открывает стандартный диалог выбора файла.
в поле «Вложения» открывает стандартный диалог выбора файла.
Изменение порядка действий
Для изменения порядка действий предусмотрены кнопки «Поднять» и «Опустить». Кнопки расположены справа сверху от списка команд.
Изменение порядка действий бывает необходимо, когда требуется добавить действие, которое не предусмотрели сразу и не внесли в список команд. В таком случае вы можете добавить действие стандартным способом, а затем переместить его.
Сохранение и выход
После добавления всех необходимых действий в список команд, модуль необходимо сохранить. Делается это по кнопке «Сохранить» в правом нижнем углу модуля.
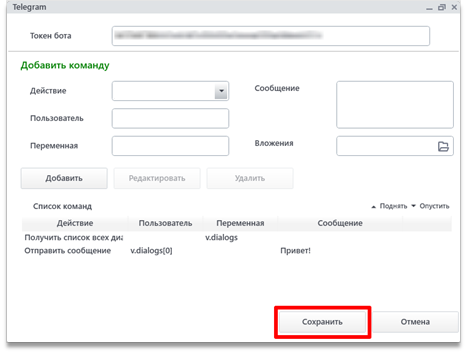
Описание действий
Отправить сообщение
Данное действие позволяет отправить сообщение пользователю или в чат.
В поле «Пользователь» указывается идентификатор диалога или наименование группы, в который/которую необходимо отправить сообщение. Идентификатор можно получить только с помощью другого действия модуля, он не виден из приложения.
Чтобы отправить несколько вложений, необходимо разделить путь до каждого вложения символом «;». Каждое вложение будет отправлено отдельным сообщением. Если при этом текст сообщения так же заполнен, то каждое вложение будет отправлено с этим текстом сообщения. Если нужно отправить и текст, и несколько вложений, лучше разделить это на две отдельные команды – отправку вложений и отправку текста.
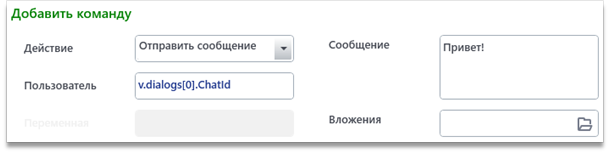
Получить список всех диалогов
С помощью этого действия можно получить список всех непрочитанных ботом сообщений с пользователями. Настройка действия состоит только из указания переменной, в которую запишется результат выполнения действия.
Переменная будет являться массивом объектов с полями: Message, Date, From, ChatId и ChatName. Поле From – объект с полями id, first_name, username и language_code, в которых хранится информация о пользователе, который отправил сообщение. Id из From равно ChatId, второе было добавлено для использования меньшей вложенности.
Если сообщение взято из диалога с пользователем, то заполняется поле ChatId, которое в последствии может использоваться для отправки ему сообщения. Если сообщение взято из чата/группы, то заполняется поле ChatName, по которому необходимо обращаться, чтобы отправить туда сообщение.
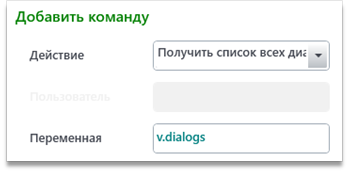
Результат заполнения переменной представлен на следующем рисунке.